Konfiguration von Netzwerklizenzservern und Clients
Übersicht
Die meiste FARO®-Software erfordert eine gültige Lizenz, um sie zu öffnen und zu verwenden. Systemadministratoren können einen Netzwerk-Lizenzserver einrichten, um Client-Computern, auf denen FARO-Software läuft, einen Pool von Lizenzen zur Verfügung zu stellen. Die Lizenzen werden auf dem Server-Computer gehostet und über ein Netzwerk an die Client-Computer weitergegeben. Wenn die FARO-Software auf einem Client-Computer ausgeführt wird, sucht sie im Netzwerk nach einer verfügbaren Lizenz. Klicken Sie hier, um weitere Informationen zur FARO-Softwarelizenzierung zu erhalten.
Verfahren
Zunächst muss sichergestellt werden, dass der Server und der/die Client-Computer über das Netzwerk kommunizieren können. Sobald dies sichergestellt ist, wird in den folgenden Schritten beschrieben, wie Sie Netzwerklizenzen mit dem FARO Licensing Manager gemeinsam nutzen können.
Server/Host-Konfiguration
- Installieren Sie den Licensing Manager auf dem Host-Computer. Anweisungen finden Sie hier.
- Öffnen Sie den Lizenzierungsmanager und klicken Sie auf Konfigurieren.

- Klicken Sie auf As Host.
- Vergewissern Sie sich, dass der Schieberegler „Allow access from remote clients“ auf On ist.
- Im Feld Client-Name/IP-Adresse können Sie bestimmte Clients zulassen oder verbieten. Standardmäßig sind alle Lizenzen zugänglich, ohne dass eine Identität erforderlich ist.

Die Konfiguration des Hosts ist nun abgeschlossen. Für erweiterte Konfigurationsoptionen (standardmäßig nicht erforderlich), klicken Sie auf den Link Admin Control Center (roter Pfeil).
Lizenzen aktivieren/aktualisieren
Das Aktivieren oder Aktualisieren von Netzwerklizenzen erfolgt auf dieselbe Weise wie bei lokalen Lizenzen:
Client-Konfiguration
- Auf jedem Client-Computer:
- Installieren Sie den Licensing Manager auf dem Host-Computer. Anweisungen finden Sie hier..
- Öffnen Sie den Lizenzierungsmanager und klicken Sie auf Konfigurieren.

- Klicken Sie auf As Client.
- Vergewissern Sie sich, dass der Schieberegler „Allow Access to Remote License“ auf On ist.
- In das Feld Hostname/IP-Adresse können Sie den Namen oder die IP-Adresse des Servers eingeben. Standardmäßig sind alle Lizenzen zugänglich, ohne dass eine Identität erforderlich ist.

- Die Client-Konfiguration ist nun abgeschlossen. Wenn Sie zum Bildschirm Lizenzen des Lizenzierungsmanagers zurückkehren, werden die verfügbaren Netzwerklizenzen angezeigt.
Für erweiterte Konfigurationsoptionen (standardmäßig nicht erforderlich), klicken Sie auf den Link Admin Control Center (roter Pfeil).
Stellen Sie sicher, dass Sie die FARO-Software auf dem/den Client-Computer(n) öffnen, um zu bestätigen, dass sie automatisch einen Netzwerkschlüssel finden kann.
Konfiguration der Lizenzserver und -clients des Legacy-Netzwerks
Übersicht
Für die Verwendung der meisten FARO Softwareprodukte ist eine Lizenz erforderlich. Systemadministratoren können einen Netzwerklizenzserver einrichten, um einen Pool von Lizenzen für Client Computer mit FARO Software bereitzustellen. Die Lizenzen werden auf dem Lizenzserver gehostet und mit den Client Computern über ein Netzwerk gemeinsam genutzt. Installieren Sie die FARO Software auf den Client Computern. Installieren Sie auf dem Server den Sentinel HASP Lizenztreiber und das Remote Update System (FaroRUS). Sobald die Software auf den Client Computern installiert ist, die Tools auf dem Server installiert und der Server eingerichtet ist, sucht die FARO Software bei der Ausführung auf einem Client Computer im Netzwerk nach einer verfügbaren Lizenz. Klicken Sie hier, um weitere Informationen über die Lizenzierung von FARO Software zu erhalten.
Hinweis: Der HASP Lizenztreiber, der auf dem Server und auf jedem Client verwendet wird, muss die gleiche Versionsnummer haben, um Lizenzierungsfehler zu vermeiden. Die neueste FARO Software verwendet immer den neuesten HASP-Lizenztreiber. Wenn FARO die Software aktualisiert, prüfen Sie die Version des HASP Treibers auf dem Server. Möglicherweise müssen Sie ihn aktualisieren. Klicken Sie hier, um zu erfahren, wie Sie die Version des installierten HASP Lizenztreibers überprüfen können.
VM-Lizenzserver und FARO Software
Die meiste FARO Software unterstützt virtuelle Maschinen (VM), die als Lizenzserver fungieren. Einzelheiten dazu finden Sie in der nachstehenden Tabelle.
Es gibt viele verschiedene Arten von VM‘s. Einige können besser funktionieren als andere. Um festzustellen, ob Ihre spezielle VM erfolgreich als Lizenzserver für FARO Software fungieren kann, pingen Sie von den Client Rechnern aus den Port 1947 des Servers an. Wenn der Ping erfolgreich ist, sollte Ihre VM in der Lage sein, FARO Lizenzen für die Client Computer bereitzustellen.
Wenn Sie sich dafür entscheiden, eine VM als Lizenzserver zu konfigurieren, wird empfohlen die Lizenzen für FARO Netzwerkprodukte als Produktschlüssel (alphanumerische Codes) und nicht als Dongles/Portlocks zu verwenden. VM‘s haben keine physischen USB-Anschlüsse und können daher möglicherweise keinen USB-Anschlusstreiber erfolgreich ausführen. Wenn Sie versuchen, eine VM mit einem Portlock/Dongle als Lizenzserver zu verwenden, testen Sie zunächst Ihre USB-Port/Hub-Konfiguration mit einem generischen Flash-/Stick Laufwerk, um sicherzustellen, dass die VM den USB-Port erkennen kann.
| FARO Software | VM-Lizenzserver wird unterstützt | VM-Lizenzserver wird nicht unterstützt |
| SCENE 5.2 und höher |  |
|
| SCENE Process |  |
|
| FARO Zone 3D |  |
|
| FARO Zone 2D |  |
|
| As-Built |  * * |
|
| VirtuSurv |  * * |
|
| BuildIT |  |
|
| RevEng |  |
|
| CAM2 |  |
|
| Measure 10 |  |
|
| SmartInspect |  |
|
| Visual Inspect CAD Translator |  |
* Nicht unterstützt für Testlizenzen.
Einrichtung des Servers
- Laden Sie den Sentinel HASP Lizenztreiber und das Tool „Remote Update System (FaroRUS)“ herunter und installieren Sie es. Die Downloads und die vollständige Installationsanleitung finden Sie hier: Herunterladen und Installieren des Sentinel HASP-Lizenztreibers und des FARO Remote Update Systems (RUS)
- Klicken Sie im Sentinel Admin Control Center auf der linken Seite im Bereich „Optionen“ auf Konfiguration.
- Klicken Sie auf die Registerkarte Zugriff von Remote Clients.
- Wählen Sie Zugriff von Remote-Clients zulassen.
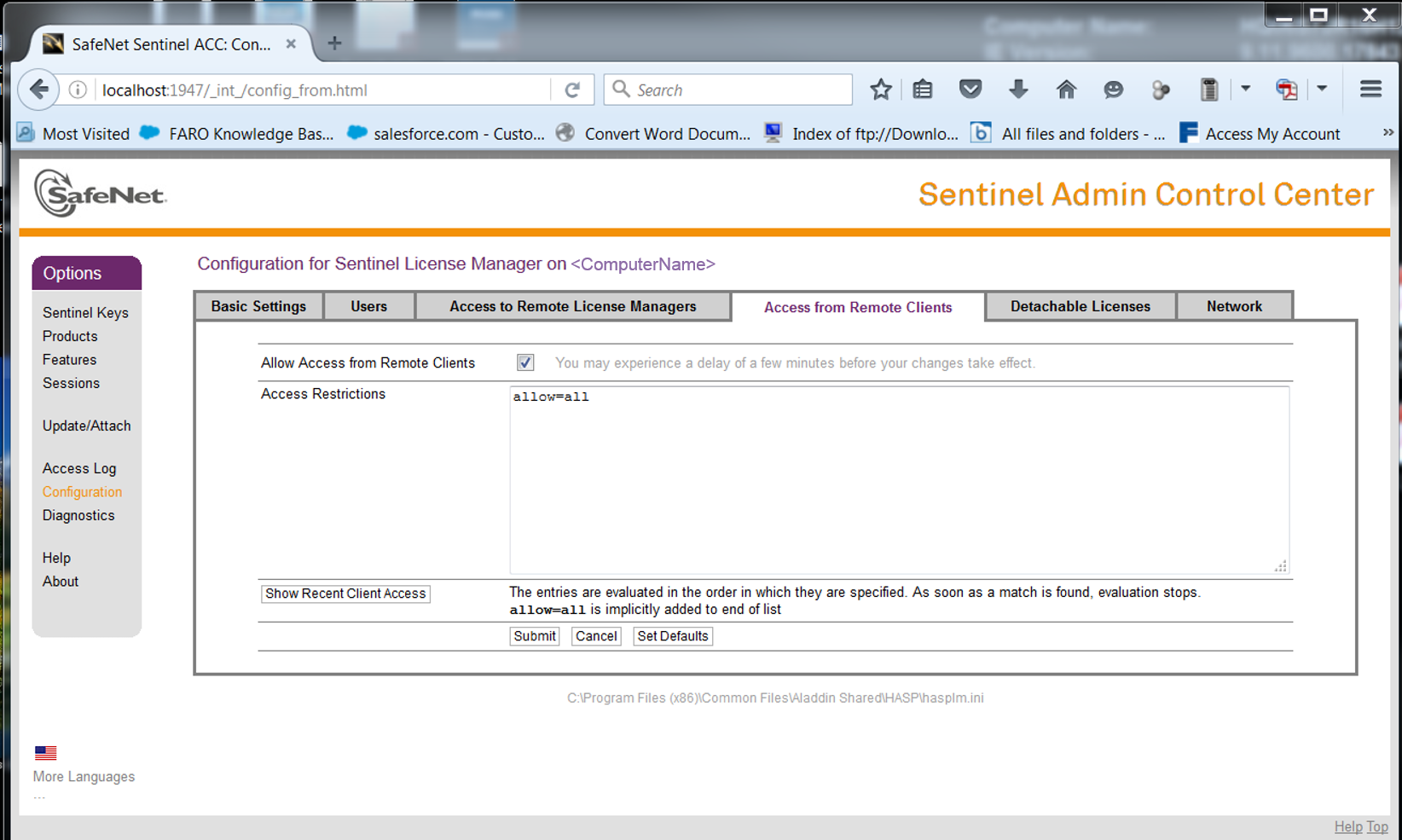
- Klicken Sie auf Übernehmen.
- Klicken Sie auf dem Server auf die Schaltfläche Windows Start, geben Sie in das Suchfeld Cmd ein und drücken Sie die Eingabetaste. Das Fenster der Eingabeaufforderung wird angezeigt.
- Geben Sie an der Eingabeaufforderung ipconfig ein und drücken Sie die Eingabetaste.
- Notieren Sie die IPv4-Adresse, die unter dem entsprechenden Ethernet-/Wireless-LAN-Adapter aufgeführt ist. Sie wird später benötigt, um den jeweiligen Client Computern den Zugriff auf die Lizenzschlüssel zu ermöglichen.
Aktivieren von Lizenzschlüsseln auf dem Server
Die Art und Weise wie Sie Schlüssel aktivieren, die auf einem Lizenzserver geteilt werden, hängt davon ab, ob Sie Produktschlüssel oder einen netzwerkfähigen Dongle/Portlock haben.
- Produktschlüssel – Ein alphanumerischer Code, der in einer FARO Software eingegeben werden kann
- Dongle/Portlock – ein physisches USB-Gerät, das wie ein Speicherstick aussieht. Wenn Sie einen netzwerkfähigen FARO Dongle oder -Portlock haben, schließen Sie ihn an den Server an. Eine weitere Aktivierung der Lizenzen ist nicht erforderlich, aber Sie müssen mit den restlichen Schritten in diesem Artikel fortfahren.
- Die meisten Software Dongle/Portlocks von FARO werden voraktiviert geliefert.
Mit FaroRUS können Sie Produktschlüssel auf dem Server aktivieren, damit Client Computer die FARO Software ausführen können.
- Öffnen Sie das Tool „FARO Remote Update System (FaroRUS)“.
- Vergewissern Sie sich auf der Registerkarte „Statusinformationen abrufen“, dass das Optionsfeld „Installation eines neuen Schutz-Keys“ aktiviert ist, und klicken Sie dann auf die Schaltfläche Informationen abrufen.
- Dadurch wird eine C2V-Datei erzeugt. Wenn Sie dazu aufgefordert werden, speichern Sie diese Datei auf Ihrem Computer.

- Besuchen Sie die Website des FARO Lizenzportals unter: https://licensing-portal.faro-cloud.com/activation.
- Klicken Sie auf Browse und navigieren Sie zum Speicherort der C2V-Datei, wählen Sie diese aus und klicken Sie auf Öffnen.
- Fügen Sie den Produktschlüssel in das Feld „Insert Product Key“ ein, und klicken Sie dann auf ACTIVATE.

- Auf dem nächsten Bildschirm wird überprüft, ob die Aktivierung erfolgreich war. Klicken Sie auf die Schaltfläche Download V2C file, um die aktivierte Lizenzdatei herunterzuladen. Sie hat das Format „activation_########_######.v2c“.

Hinweis: Je nach Ihrer Lizenzkonfiguration können Produktschlüssel ein oder mehrere Produkte umfassen. Die Schritte 6 und 7 können wiederholt werden um mehrere Schlüssel zu aktivieren.
- Kehren Sie zum FaroRUS Bildschirm zurück und klicken Sie auf die Schaltfläche
, um zu dem Ort zu navigieren, an dem Sie die .V2C-Datei(en) gespeichert haben. Wählen Sie die .V2C-Datei aus, und klicken Sie auf Öffnen.
- Klicken Sie auf die Schaltfläche Update anwenden.

- Das FaroRUS antwortet mit einer Erfolgsmeldung, wenn der Vorgang abgeschlossen ist.

- Wenn Sie mehrere V2C-Dateien anwenden möchten wiederholen Sie die Schritte 8-10.
Aktualisieren von Lizenzschlüsseln auf dem Server
Wenn Sie vor kurzem eine Aufforderung zum Upgrade Ihrer FARO Software erhalten und Ihre FARO Software aktualisiert haben oder Ihre Softwarewartung verlängert wurde und Sie anschließend Fehlermeldungen erhalten, die Sie daran hindern die Software auszuführen, müssen Sie möglicherweise die Softwarelizenzschlüssel auf dem Lizenzserver aktualisieren. Zu diesem Zweck erstellen Sie eine .C2V-Datei und anschließend über das FARO Lizenzportal eine entsprechende .V2C-Datei. Durch die Anwendung dieser Datei werden die auf Ihrem Lizenzserver oder auf dem an den Lizenzserver angeschlossenen Dongle gespeicherten Lizenzschlüssel aktualisiert.
Um eine .C2V-Datei zu erstellen, verwenden Sie das Tool „FARO Remote Update System (FaroRUS)“. Wenn Sie einen Dongle verwenden vergewissern Sie sich zunächst, dass er ordnungsgemäß mit dem USB-Anschluss Ihres Servers verbunden ist.
Hinweis: Der HASP Lizenztreiber, der auf dem Server und auf jedem Client verwendet wird, muss die gleiche Versionsnummer haben, um Lizenzierungsfehler zu vermeiden. Die neueste FARO Software verwendet immer den neuesten HASP-Lizenztreiber. Wenn FARO die Software aktualisiert, prüfen Sie die Version des HASP Treibers auf dem Server. Möglicherweise müssen Sie ihn aktualisieren. Klicken Sie hier, um zu erfahren, wie Sie die Version des installierten HASP Lizenztreibers überprüfen können.
- Öffnen Sie auf dem Lizenzserver das Tool „FARO Remote Update System (FaroRUS)“.
- ählen Sie auf der Registerkarte Statusinformationen abrufen die Option Vorhandenen Schutz-Key zu aktualisieren und klicken Sie auf Informationen abrufen. Das Dialogfeld Sentinel-Schutz-Key wählen wird angezeigt.
- Wenn Sie nur einen Produktschlüssel oder Dongle auf diesem Computer verwenden, klicken Sie auf OK und fahren Sie mit dem nächsten Schritt fort.
- Wenn Sie auf diesem Computer mehrere Produktschlüssel oder Dongles für Software von FARO oder einem anderen Anbieter verwenden, wählen Sie den Produkt-/Lizenzschlüssel, der für Ihre FARO Software gilt, und klicken Sie auf OK.
SL- steht für „Soft Lock“ – ein Produktschlüssel, der in der Software auf Ihrem Computer gespeichert ist.
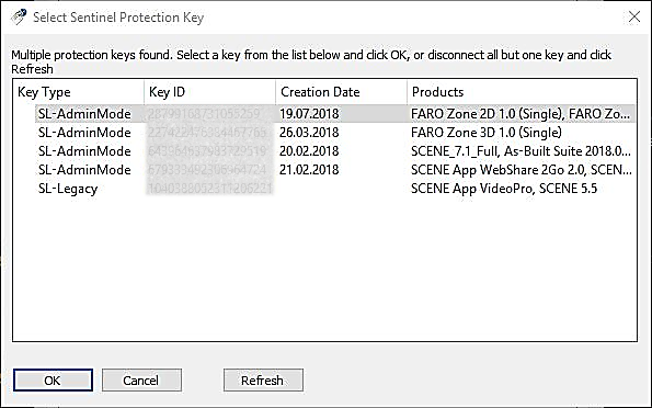
- Navigieren Sie im Fenster Schlüsselstatus speichern unter zu dem Ort, an dem Sie die .C2V-Datei speichern möchten, geben Sie einen Dateinamen ein, und klicken Sie auf Speichern.
- Das Dialogfeld RUS erscheint mit einer Erfolgsmeldung, wenn der Vorgang abgeschlossen ist.
- Besuchen Sie die Website des FARO Lizenzportals unter: https://licensing-portal.faro-cloud.com/update.
- Klicken Sie auf Browse und navigieren Sie zum Speicherort der C2V-Datei, wählen Sie diese aus und klicken Sie auf Öffnen.
- Klicken Sie auf Update.

- Auf dem nächsten Bildschirm wird bestätigt, dass die Aktualisierung erfolgreich war. Klicken Sie auf die Schaltfläche Download zip file, um die aktualisierte Lizenzdatei herunterzuladen. Sie hat das Format „update_########_######.zip“. Sobald der Download abgeschlossen ist, entpacken Sie die Datei.

- Kehren Sie zum FaroRUS Bildschirm zurück und klicken Sie auf die Schaltfläche
, um zu dem Ort zu navigieren, an dem Sie die .V2C-Datei entpackt haben. Wählen Sie die .V2C-Datei aus, und klicken Sie auf Öffnen.
- Klicken Sie auf die Schaltfläche Update anwenden.

- Das RUS antwortet mit einer Erfolgsmeldung, wenn der Vorgang abgeschlossen ist.

- Laden Sie die FARO Software herunter und installieren Sie sie auf den Client Computern. Suchen Sie in dieser Knowledge Base nach dem Download Artikel für Ihre FARO Software.
- Nach Abschluss der Installation darf die FARO Software nicht geöffnet werden, da sie noch nicht auf die Remote-Schlüssel zugreifen kann.
- Öffnen Sie auf jedem Client Computer einen Internet-Browser, gehen Sie zu http://localhost:1947 und öffnen Sie das Sentinel Admin Control Center.
- Klicken Sie auf der linken Seite im Bereich Optionen auf Konfiguration.
- Klicken Sie auf die Registerkarte Zugriff auf Remote License Manager.
- Wählen Sie Zugriff auf Remote-Lizenzen zulassen und Offensive (Aggressive) Suche nach Remote-Lizenzen.
Wenn Sie die Suche nach einer bestimmten Server-IP-Adresse erzwingen möchten, deaktivieren Sie das Kontrollkästchen Broadcast-Suche nach Remote-Lizenzen. Dies ist insbesondere bei der Verwendung einer VPN Verbindung sinnvoll. - Geben Sie in das Feld Suchparameter für Remote-Lizenzen die IP-Adresse des Servers ein.
- Klicken Sie auf Übernehmen.
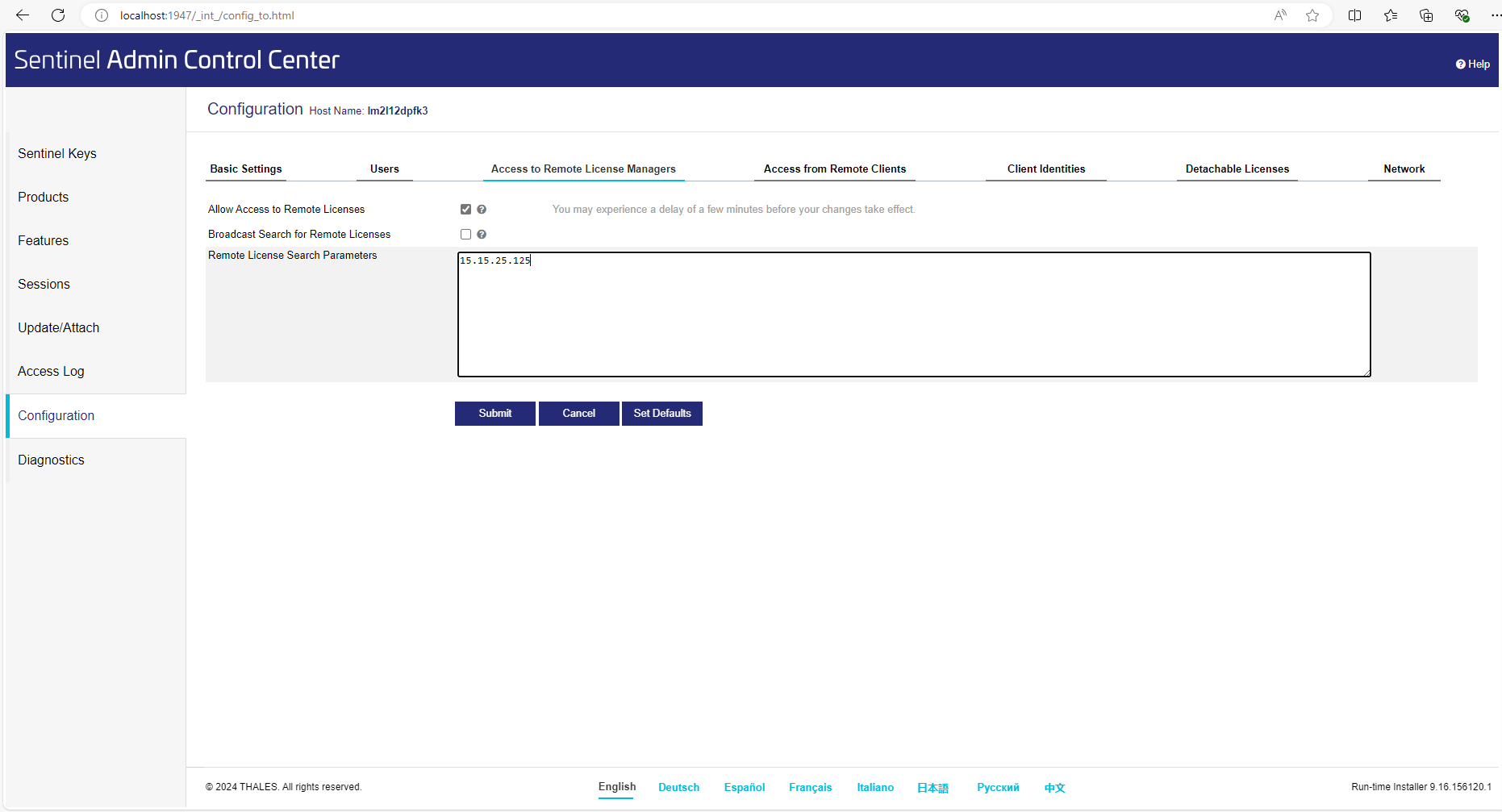
- Öffnen Sie die FARO Software um zu bestätigen, dass der Client Computer automatisch einen Schlüssel auf dem Server findet, ohne nach einem Schlüssel zu fragen oder mit einer Testlizenz zu arbeiten.
Konfigurieren einer Gruppe von Client Computern
Wenn Sie eine Gruppe von vernetzten Client Computern für die Arbeit mit einem FARO® Lizenzserver konfigurieren oder Änderungen an der Konfiguration der Client Computer Gruppe vornehmen müssen, können Sie Zeit sparen, indem Sie den ersten Client Computer konfigurieren und seine Konfigurationsdatei auf die anderen Client Computer kopieren, anstatt jeden Computer einzeln zu konfigurieren.
- Um den ersten Client Computer im Netzwerk zu konfigurieren orientieren Sie sich an der Client Einrichtung oben, um diesen Client Computer für den Zugriff auf Remote-Lizenzen zu aktivieren. Nehmen Sie alle weiteren Änderungen vor die für alle Client Computer sinnvoll sind.
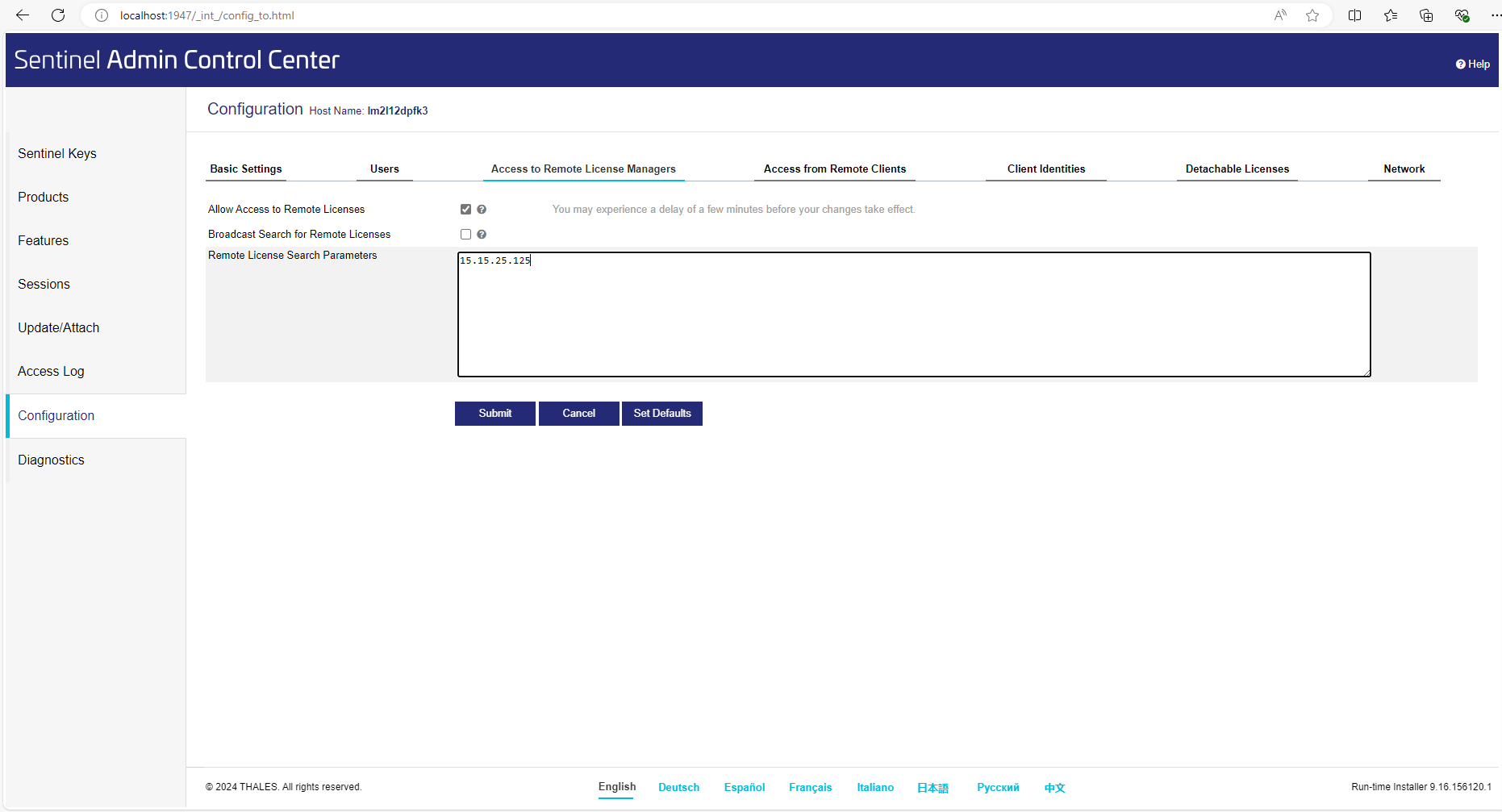
- Klicken Sie auf Übernehmen, um diese Änderungen in der HASP-Konfigurationsdatei zu speichern, die Sie hier auf dem Client-Computer finden: C:\Programme (x86)\Common Files\Aladdin Shared\HASP\hasplm.ini.
- Kopieren Sie diese Datei hapslm.ini auf ein tragbares Speichermedium, z. B. einen USB-Speicherstick.
- Navigieren Sie auf dem anderen Client Computern zu C:\Programme (x86)\Common Files\Aladdin Shared\HASP\hasplm.ini und benennen Sie die vorhandene HASP-Konfigurationsdatei in OLDhasplm.ini um.
- Schließen Sie das tragbare Dateispeichermedium mit der neuen Datei hasplm.ini an dem anderen Client Computern an.
- Kopieren Sie die neue hasplm.ini vom tragbaren Speichermedium und fügen Sie sie in den Ordner C:\Programme (x86)\Common Files\Aladdin Shared\HASP auf dem anderen Client Computern ein.
- Öffnen Sie die FARO Software auf dem Client Computern, um sicherzustellen, dass automatisch ein Schlüssel auf dem Lizenzserver gefunden wird, ohne nach einem Schlüssel zu fragen oder mit einer Testlizenz zu arbeiten und somit Ihre Konfigurationsänderungen übernommen wurden.
Netzwerklizenzschlüssel auslagern
Hinweis: Das Auslagern von Lizenzschlüsseln wird vom CodeMeter-Lizenzierungssystem, das mit älteren PointSense Softwareprodukten verwendet wird, nicht unterstützt.
Wenn Sie einen Netzwerklizenzserver haben, der alphanumerische Lizenzschlüssel und keinen Dongle verwendet, können Sie einen Schlüssel vom Server auslagern und einem Client Computer zuweisen. Dadurch kann der Client die FARO Software ausführen, wenn er nicht mit dem Netzwerk verbunden ist. Sie können dem ausgelagerten Schlüssel ein Ablaufdatum zuweisen. Bei Ablauf dieses Datums wird der ausgelagerte Schlüssel automatisch auf dem Client deaktiviert und auf dem Server wieder eingelagert.
Bevor Sie versuchen einen Lizenzschlüssel auszulagern, muss der Lizenzserver so konfiguriert sein, dass er das Auslagern von Lizenzen zulässt.
- Öffnen Sie auf dem Server einen Browser und gehen Sie zu http://localhost:1947. Das Sentinel Admin Control Center wird angezeigt.
- Klicken Sie im Bereich Optionen auf der linken Seite auf Konfiguration und dann auf die Registerkarte Auslagerbare Lizenzen.
- Aktivieren Sie das Kontrollkästchen Auslagern von Lizenzen ermöglichen. Im Abschnitt Anfänglich maximal auslagerbare Lizenzen können Sie auch die Anzahl der Reservierten Lizenzen, die nicht auslagerbar sein sollen, und die max. Auslagerungsdauer in Tagen einstellen, wodurch die Lizenz nach Ablauf der eingestellten Anzahl von Tagen automatisch auf dem Server wieder eingelagert wird.
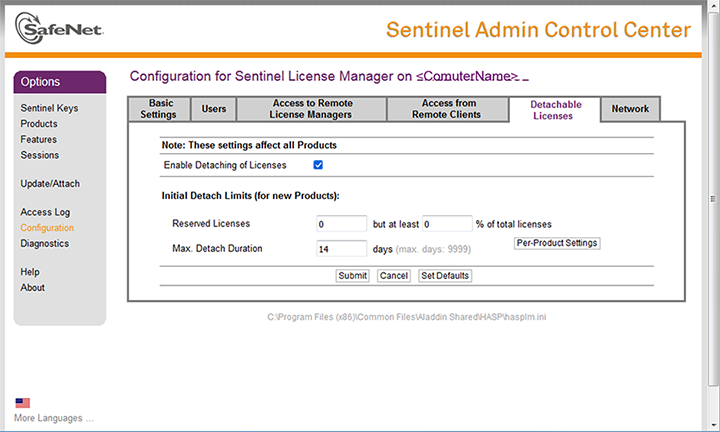
- Klicken Sie auf Übernehmen.
Nachdem der Lizenzserver konfiguriert wurde können Sie nun einen Schlüssel auslagern:
- Informationen zum Auslagern von Schlüsseln auf Client Computern, die sich im selben Netzwerk befinden, finden Sie hier: Zuweisen einer Lizenz an einen mit dem Server verbundenen Client Computer
- Informationen zum Auslagern von Schlüsseln auf Client Computern, die offline sind oder sich nicht im selben Netzwerk befinden, finden Sie hier: Zuweisen einer Lizenz an einen nicht mit dem Server verbundenen Client Computer
Einen Schlüssel vom Server auslagern und auf dem Client verfügbar machen
- Klicken Sie auf dem Client Computer im Sentinel Admin Control Center im Bereich Optionen auf Produkte, um alle verfügbaren lokalen Schlüssel und Netzwerkschlüssel anzuzeigen. Auslagerbare Schlüssel sind mit einem roten Pfeil
 neben dem Produktnamen gekennzeichnet und verfügen über eine Auslagern-Schaltfläche auf der rechten Seite.
neben dem Produktnamen gekennzeichnet und verfügen über eine Auslagern-Schaltfläche auf der rechten Seite.
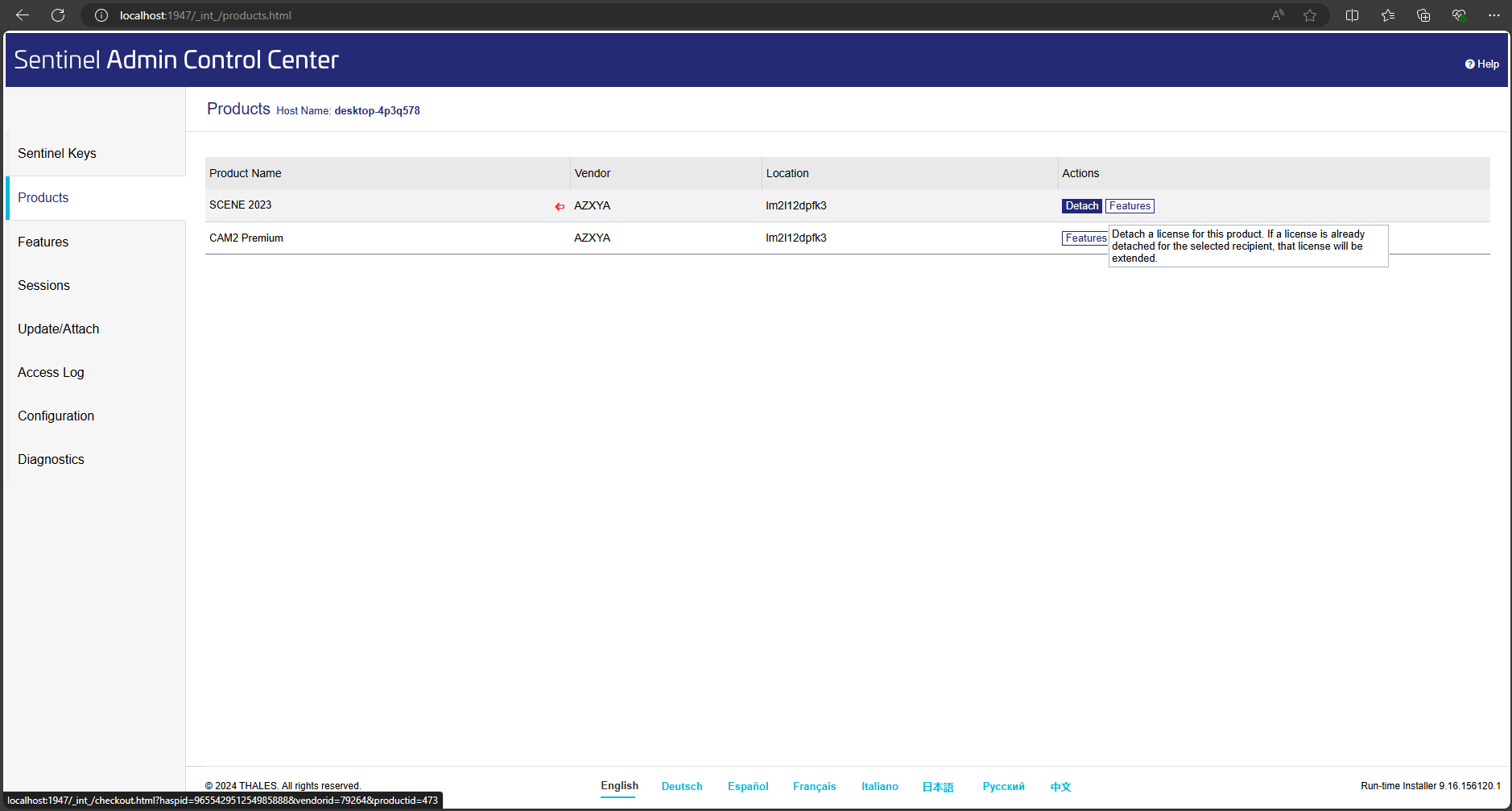
- Klicken Sie auf die Auslagern-Schaltfläche, um den Schlüssel für diesen Client Computer verfügbar zu machen. Das Formular Lizenz auslagern wird angezeigt.
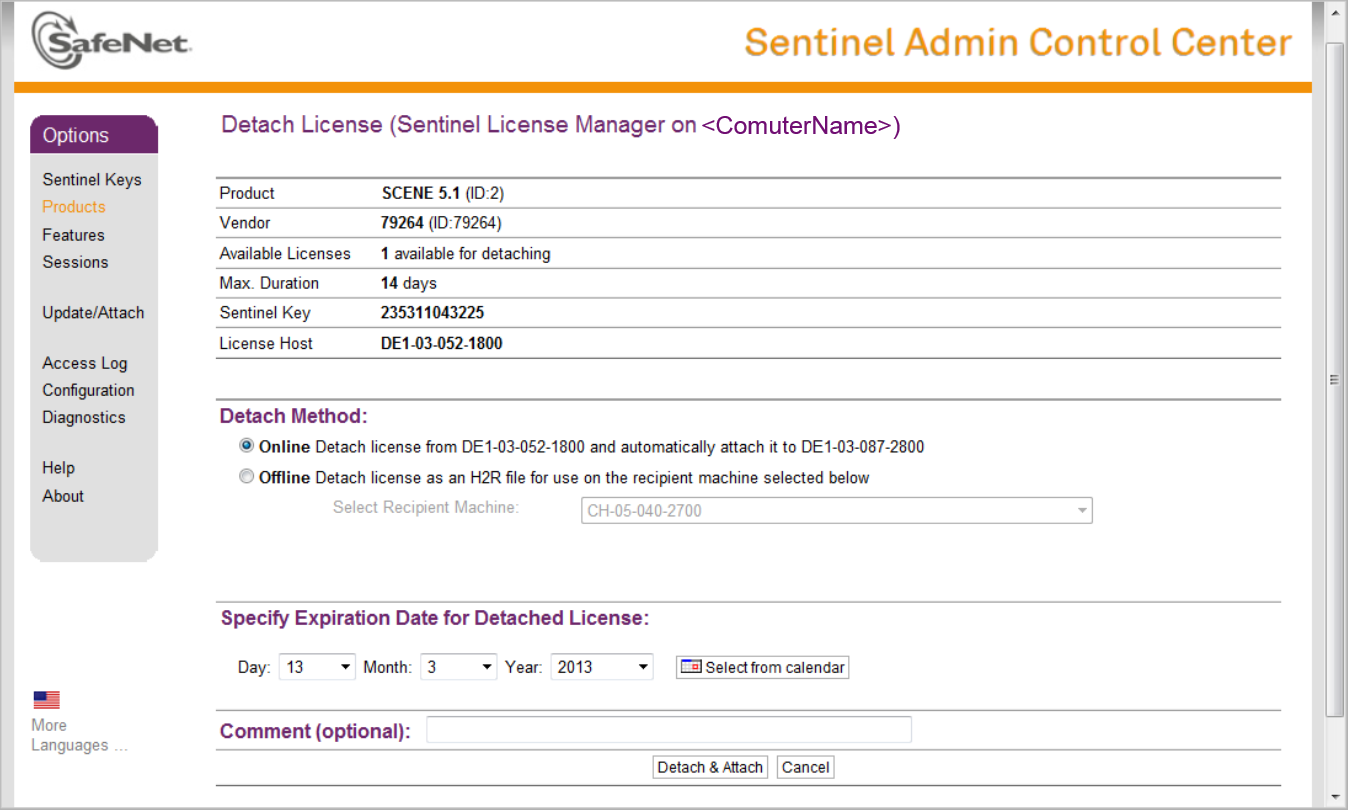
- Stellen Sie das Ablaufdatum ein, d. h. den Tag, an dem die Lizenz wieder in den Serverlizenz-Pool zurückgeführt werden soll, und drücken Sie Auslagern. Das gewählte Datum muss innerhalb der maximalen Anzahl von Tagen liegen, für die die Lizenz ausgelagert werden kann.
Die Lizenz ist vorübergehend an diesen Client Computer gebunden. Der Lizenzschlüssel wird an den Netzwerklizenz-Pool zurückgegeben, wenn das Ablaufdatum erreicht ist.
Rückgabe eines ausgelagerten Schlüssels an den Lizenz-Pool vor dem Ablaufdatum
Sie können das Ablaufdatum für den temporären Schlüssel auf dem Client Computer außer Kraft setzen und ihn jederzeit vor dem Ablaufdatum in den Lizenz-Pool auf dem Server zurückgeben.
- Klicken Sie auf dem Client Computer im Sentinel Admin Control Center im Bereich Optionen auf Produkte, um alle verfügbaren lokalen Schlüssel und Netzwerkschlüssel anzuzeigen. Der ausgelagerte Schlüssel ist mit einem grünen Pfeil
 gekennzeichnet und hat rechts eine Schaltfläche Lizenz widerrufen.
gekennzeichnet und hat rechts eine Schaltfläche Lizenz widerrufen.
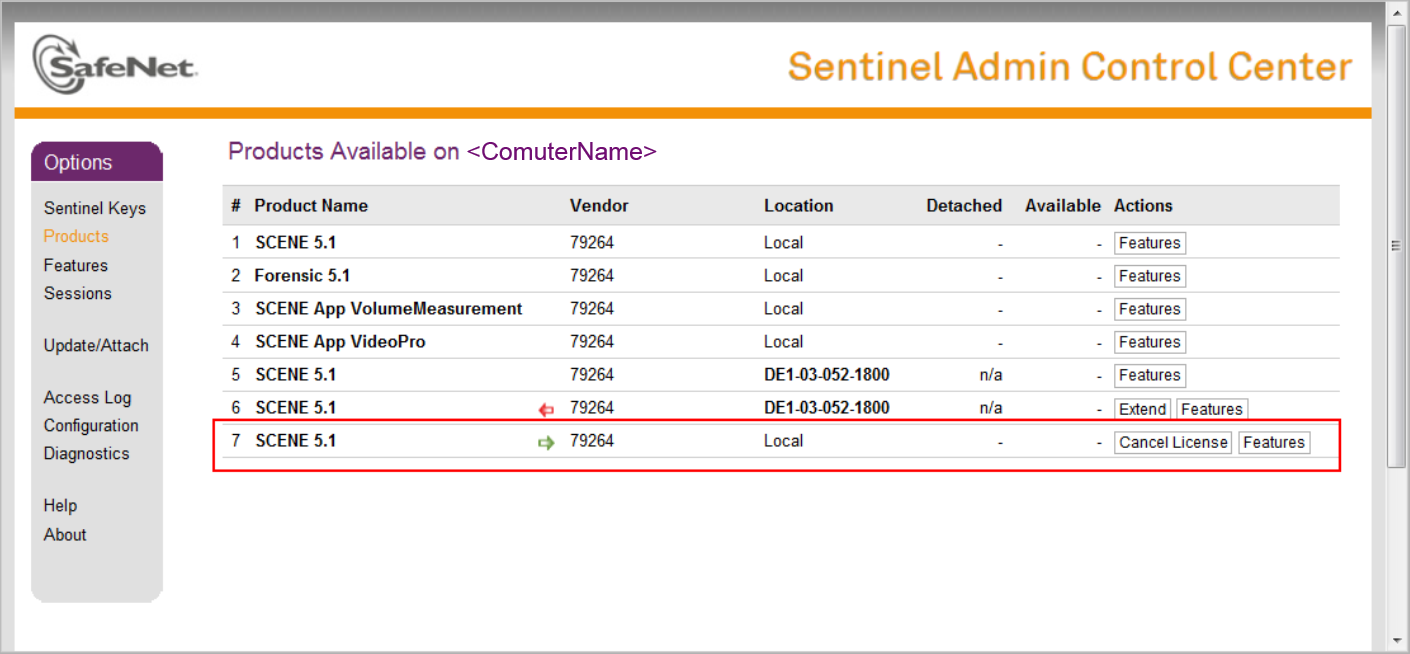
- Klicken Sie auf Lizenz widerrufen und bestätigen Sie Ihre Auswahl auf der nächsten Seite. Die Lizenz wird nun an den Serverlizenz-Pool zurückgegeben.
Erstellen Sie auf dem Client eine ID-Datei
- Öffnen Sie auf dem Client-Computer einen Browser und gehen Sie zu http://localhost:1947. Dadurch wird das Sentinel Admin Control Center geöffnet.
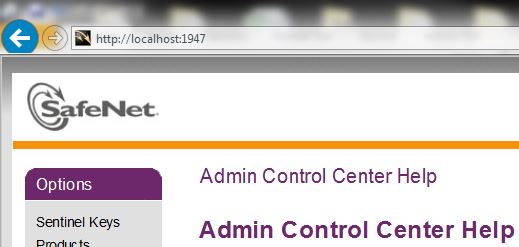
- Klicken Sie auf der linken Seite im Bereich Optionen auf Diagnose.
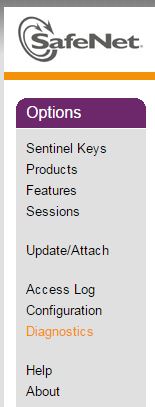
- Klicken Sie auf die Schaltfläche ID-Datei erstellen auf der rechten Seite und speichern Sie die ID-Datei auf einem Speichermedium, damit Sie die Datei auf den Lizenzserver/Computer übertragen können.
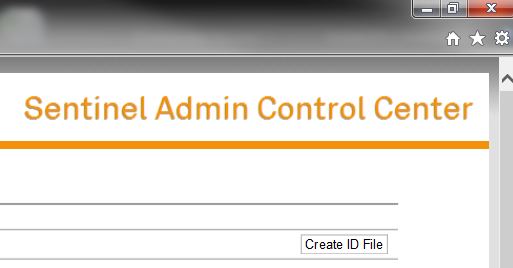
Wenden Sie die ID-Datei auf dem Server an
- Speichern Sie die Datei von Ihrem Speichermedium an einem Speicherort auf dem Server.
- Rufen Sie das Sentinel Admin Control Center auf, indem Sie http://localhost:1947 mit einem Internet-Browser öffnen.
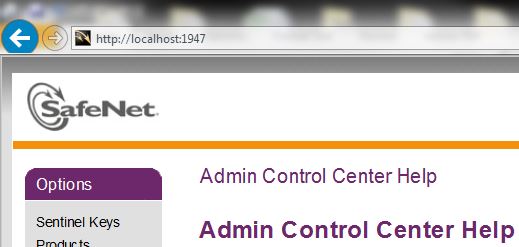
- Klicken Sie auf der linken Seite unter „Optionen“ auf Aktualisieren/Einbinden.
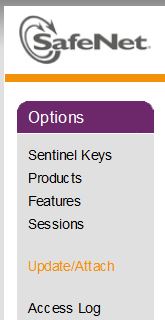
- Klicken Sie auf Durchsuchen, navigieren Sie zu dem Ort, an dem Sie die ID-Datei gespeichert haben, und klicken Sie auf Öffnen.
- Klicken Sie auf Datei hinzufügen. Sie sollten die Meldung Ihr Update wurde erfolgreich angewendet erhalten.
Erstellen Sie auf dem Server eine .H2R-Datei
- Klicken Sie im Sentinel Admin Control Center im Bereich Optionen auf Produkte, um alle verfügbaren lokalen Schlüssel und Netzwerkschlüssel anzuzeigen. Auslagerbare Schlüssel sind mit einem roten Pfeil
 neben dem Produktnamen gekennzeichnet und verfügen über eine Auslagern-Schaltfläche auf der rechten Seite.
neben dem Produktnamen gekennzeichnet und verfügen über eine Auslagern-Schaltfläche auf der rechten Seite. - Klicken Sie auf die Schaltfläche Auslagern.
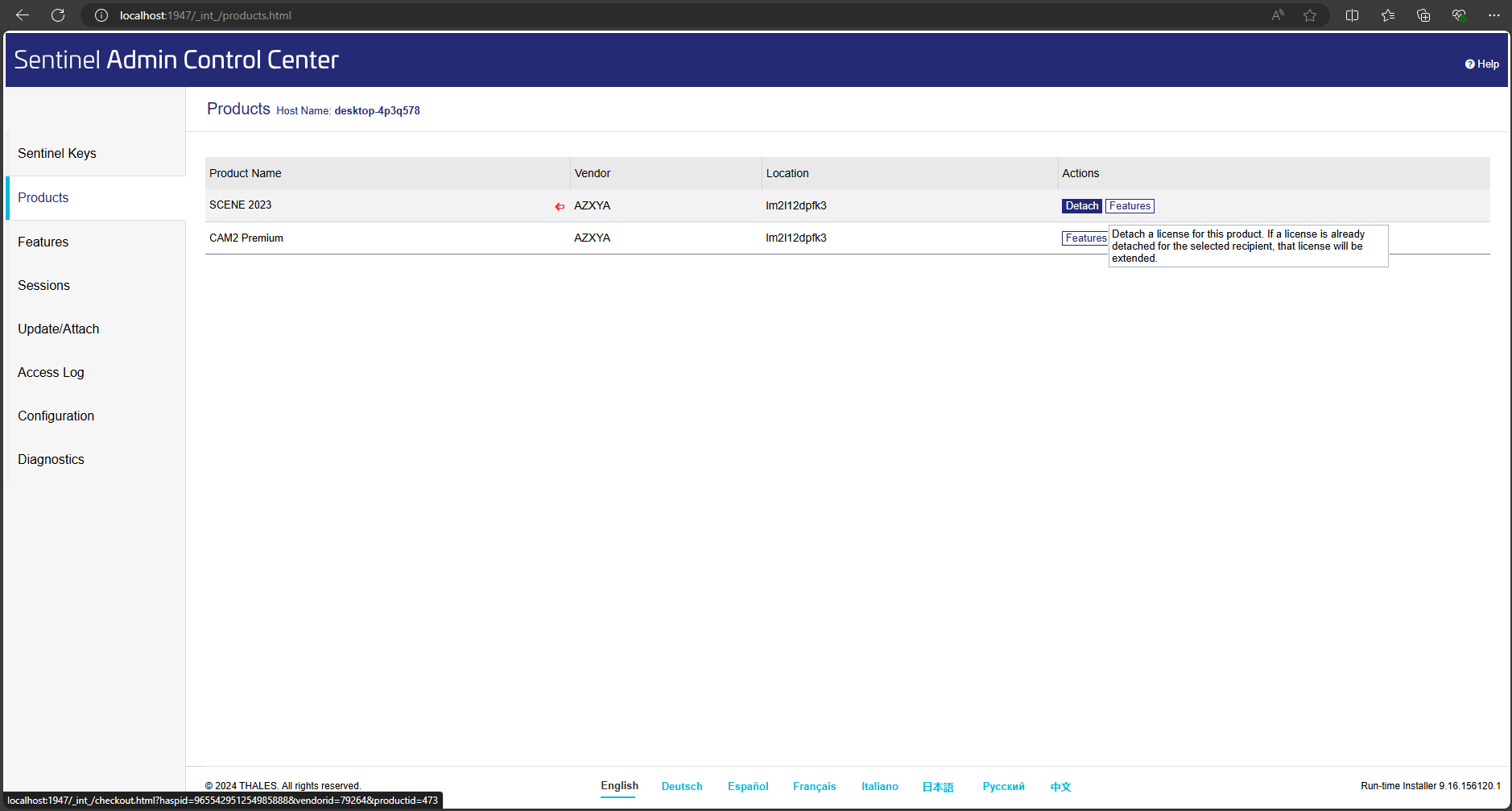
- Das Formular Lizenz auslagern wird angezeigt. Wählen Sie für die Auslagerungsmethode das Optionsfeld Offline. In der Dropdown-Liste Empfängermaschine wählen sollte der Client aufgeführt sein. Wählen Sie den entsprechenden Client aus.
- Stellen Sie das Ablaufdatum ein, d. h. den Tag, an dem die Lizenz wieder in den Serverlizenz-Pool zurückgeführt werden soll, und drücken Sie Auslagern. Das gewählte Datum muss innerhalb der maximalen Anzahl von Tagen liegen, für die die Lizenz ausgelagert werden kann.
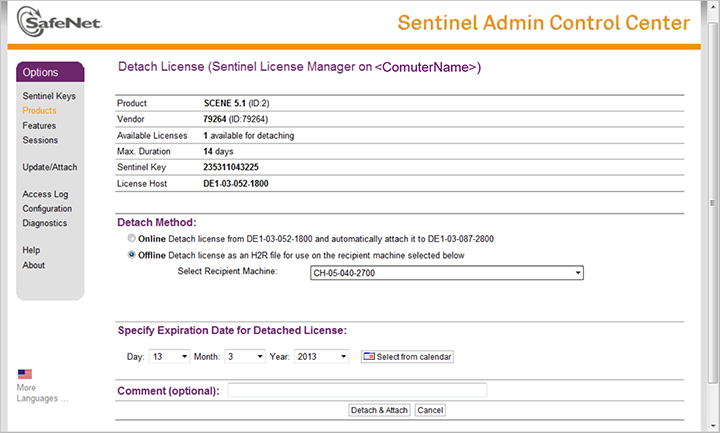
- Speichern Sie die .H2R-Datei auf einem Speichermedium, damit Sie die Datei auf den Client Computer übertragen können.
Wenden Sie auf dem Client die .H2R-Datei an
- Klicken Sie auf dem Client Computer auf der linken Seite unter Optionen auf Aktualisieren/Einbinden.
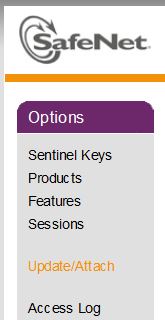
- Klicken Sie auf Durchsuchen, navigieren Sie zu dem Ort, an dem Sie die .H2R-Datei gespeichert haben, und klicken Sie auf Öffnen.
- Klicken Sie auf Datei hinzufügen. Sie sollten die Meldung Ihr Update wurde erfolgreich angewendet erhalten.
Die Lizenz ist vorübergehend an diesen Client Computer gebunden. Der Lizenzschlüssel wird an den Netzwerklizenz-Pool zurückgegeben, wenn das Ablaufdatum erreicht ist.
