Lizenzaktualisierung für die FARO Software
Übersicht
Mit dem FARO Licensing Manager können Sie Lizenzen aktivieren, aktualisieren und Netzwerklizenzen konfigurieren und gemeinsam nutzen. Vergewissern Sie sich, dass er installiert ist. Falls nicht, befolgen Sie bitte die hier beschriebenen Anweisungen.
Es ist wichtig zu beachten, dass bei installiertem Lizenzierungsmanager zwei Arten von Lizenzaktualisierungen zur Verfügung stehen: die automatische Lizenzaktualisierung, die bei stabiler Verbindung wöchentlich erfolgt, und die manuelle Lizenzaktualisierung, die vom Endbenutzer jederzeit entweder über die Online- oder Offline-Methode durchgeführt werden kann.
Der folgende Artikel richtet sich an Benutzer, die eine bereits aktivierte Lizenz auf ihrem Computer aktualisieren möchten. Bitte beachten Sie, dass eine Netzwerklizenz, die auf einem Server gehostet wird, nicht vom Client-Rechner aus aktualisiert werden kann, sondern auf dem Server-Rechner aktualisiert werden muss.
Für die anderen unten aufgeführten Szenarien lesen Sie bitte den entsprechenden Artikel:
- Wenn Sie eine Lizenz aktivieren möchten, lesen Sie bitte nach: Lizenzaktivierung für die FARO Software
- Wenn Sie eine Netzwerklizenz verwenden möchten, die auf einem Server gehostet wird, lesen Sie bitte: Konfiguration von Netzwerklizenzservern und Clients
Verfahren
Wenn InTouch und der Lizenzierungsmanager installiert sind, starten Sie InTouch über das Desktop-Symbol, um die Anwendung Lizenzierungsmanager zu öffnen.
Wenn Sie den Lizenzierungsmanager ausführen, zeigt der Bildschirm „Lizenzen“ die auf dem Computer aktivierten Lizenzen an, die entweder über die Online- oder Offline-Methode aktualisiert werden können.
Manuelle Online-Lizenzaktualisierung
Voraussetzungen, bevor Sie versuchen, Ihre Lizenz/Software zu aktualisieren:
- Vergewissern Sie sich, dass Ihr Software-Wartungsplan nicht abgelaufen ist, bevor Sie versuchen, die neue Softwareversion zu installieren
- Der Bildschirm „Lizenzen“ zeigt alle derzeit auf dem Computer installierten Lizenzen an. Jede Auflistung enthält das Ablaufdatum
- Stellen Sie sicher das Sie über eine stabile Internetverbindung verfügen.
- Wenn Sie auf dem Computer, auf dem Sie die Software installieren, keinen Internetzugang haben, fahren Sie mit dem Abschnitt Offline Lizenzaktivierung fort.
- Deaktivieren Sie alle Antiviren- und Firewall Programme, da sie den Aktualisierungsprozess stören können. Stellen Sie sicher, dass Sie diese am Ende dieses Vorgangs wieder einschalten. Wenn Sie nicht wissen wie das geht, wenden Sie sich bitte an Ihre IT-Abteilung.
- Stellen Sie sicher, dass Sie Administratorrechte auf Ihrem Computer haben.
- Wenn Sie einen USB Portlock/Dongle verwenden, schließen Sie ihn an Ihren Computer an, bevor Sie diesen Vorgang starten.
- Wählen Sie die Lizenz, die Sie aktualisieren möchten, und klicken Sie auf das Symbol
(Lizenz zur Aktualisierung einreichen).
- Der Licensing Manager versucht nun, Ihre Lizenz zu aktualisieren.
Der Aktualisierungsprozess erfordert eine stabile Internetverbindung und eine erfolgreiche Kommunikation mit dem FARO-Lizenzserver. Wenn die Aktivierung fehlschlägt, überprüfen Sie bitte die oben beschriebenen notwendigen Voraussetzungen.
Offline-Lizenzaktualisierung
Wenn Sie Ihre Lizenz auf einem Computer aktualisieren müssen der nicht über eine Internetverbindung verfügt, können Sie dies mit einem anderen Computer tun, der einen Internetzugang hat. Dieser Prozess erfordert die Erstellung einer C2V-Datei auf dem Offline Computer und anschließend die Verwendung der FARO Lizenzportal-Website zur Erstellung einer V2C-Lizenzdatei. Diese V2C-Datei kann dann auf einen Offline Computer übertragen werden (über einen USB-Stick oder ein ähnliches Medium).
Auf dem Offline-Computer:
- Führen Sie den Lizenzierungsmanager aus. Wählen Sie die Lizenz, die Sie aktualisieren möchten, und klicken Sie auf das Symbol
(Lizenz offline aktualisieren).
- Klicken Sie auf das Symbol
(Lizenzinformationen sammeln).
- Wechseln Sie im nächsten Fenster zu dem Ort, an dem Sie die C2V-Datei speichern möchten. Benennen Sie die Datei mit dem Namen der Software, die Sie aktualisieren, damit Sie sie leicht identifizieren können (z. B. „SoftwareName.c2v“) und klicken Sie dann auf Speichern.
- Kopieren Sie diese Datei auf einen USB-Stick oder ein ähnliches Medium, mit dem Sie sie auf den Online Computer übertragen können.
- Entfernen Sie den USB-Stick vom Computer.
Auf dem Online Computer:
- Stecken Sie den USB-Stick oder ein ähnliches Medium ein, das die im vorigen Abschnitt erstellte C2V-Datei enthält.
- Besuchen Sie die Website des FARO Lizenzportals unter: https://licensing-portal.faro-cloud.com/update.
- Klicken Sie auf Browse und navigieren Sie zum Speicherort der C2V-Datei, wählen Sie diese aus und klicken Sie auf Öffnen.
- Klicken Sie auf Update.

- Wenn die Aktualisierung erfolgreich war, klicken Sie auf Download zipped V2C file(s). Die Datei hat das Format „update_########_######.zip“. Sobald der Download abgeschlossen ist, entpacken Sie die Datei.

- Kopieren Sie die .V2C-Datei (aus dem .zip-Download) auf einen USB-Stick oder ein ähnliches Medium, mit dem Sie die Datei zurück auf den Offline Computer übertragen können, auf dem die Software installiert ist.
Auf dem Offline Computer:
- Stecken Sie den USB-Stick oder ein ähnliches Medium ein, das die im vorigen Abschnitt heruntergeladene V2C-Datei enthält.
- Kehren Sie zum Bildschirm des Lizenzmanagers zurück und klicken Sie auf den Link
 Aus Datei aktualisieren. Navigieren Sie zu dem Ort, an dem Sie die V2C-Datei gespeichert haben, wählen Sie sie aus und klicken Sie auf Öffnen.
Aus Datei aktualisieren. Navigieren Sie zu dem Ort, an dem Sie die V2C-Datei gespeichert haben, wählen Sie sie aus und klicken Sie auf Öffnen. - Die aktualisierten Produkt-/Lizenzschlüsselinformationen werden nun angewendet, und Sie können mit der Nutzung Ihrer FARO Software beginnen.
Legacy-Lizenz-Update für FARO-Software
Bevor Sie versuchen Ihre Lizenz zu aktualisieren:
- Es kann zeitsparend sein den Status Ihrer Softwarewartung oder Ihres Abonnements zu überprüfen, bevor Sie versuchen, die neue Softwareversion zu installieren. Siehe Ablaufdatum der Softwarwartung für Anweisungen.
- Stellen Sie sicher das Sie über eine stabile Internetverbindung verfügen.
- Wenn Sie auf dem Computer, auf dem Sie die Software installieren, keinen Internetzugang haben, fahren Sie mit dem Abschnitt Offline Lizenzaktivierung fort.
- Deaktivieren Sie alle Antiviren- und Firewall Programme, da sie den Aktualisierungsprozess stören können. Stellen Sie sicher, dass Sie diese am Ende dieses Vorgangs wieder einschalten. Wenn Sie nicht wissen wie das geht, wenden Sie sich bitte an Ihre IT-Abteilung.
- Stellen Sie sicher, dass Sie Administratorrechte auf Ihrem Computer haben.
- Wenn Sie einen USB Portlock/Dongle verwenden, schließen Sie ihn an Ihren Computer an, bevor Sie diesen Vorgang starten.
FARO bietet Ihnen mehrere Möglichkeiten, den Status Ihres Softwarewartung zu überprüfen.
Software Lizenzmanager
- Starten Sie Ihre FARO Software und öffnen Sie den Lizenzmanager.
- Der Ort, an dem sich der Lizenzmanager befindet, ist von Software zu Software unterschiedlich, dieser befindet sich aber in der Regel im Menü „Datei“ oder „Einstellungen“.
- Die verbleibende Zeit Ihres Wartungsvertrages ist in der Spalte „Verbleibende Tage“ aufgeführt.

FARONow Kundenportal
- Navigieren Sie in Ihrem Browser zu FARONow, https://faronow.faro.com.
- Navigieren Sie zu MEINE AUFZEICHNUNGEN/FÄLLE>VERMÖGENSWERTE.
- Standardmäßig filtert FARONow die Liste nach zuletzt angezeigten Vermögenswerte. Um alle Vermögenswerte zu sehen, klicken Sie auf den Dropdown-Pfeil und wählen Sie My Org's Assets.
- Suchen Sie den Vermögenswert für die Software, die Sie aktualisieren möchten, und klicken Sie auf den Vermögenswertnamen.
- Scrollen Sie auf der nächsten Seite nach unten und suchen Sie den Abschnitt Wartungs- und Zertifizierungsinformationen. Suchen Sie nach Wartung läuft ab (Datum).
FARO Software Lizenzportal
- Rufen Sie die HASP Key-ID für die aktuelle Lizenz ab. Die HASP Key-ID wird im Lizenzmanager in der Spalte „Key-ID“ aufgeführt.

- Greifen Sie auf das FARO Software Lizenzportal zu unter: https://licensing-portal.faro-cloud.com.
- Geben Sie Ihre HASP Key-ID ein und klicken Sie auf Get Informationen.
- Die angezeigte Seite enthält den Ablauf Ihrer Wartung (Ihres Softwarewartungsvertrages).
Versionsberechtigung und Download
Ein aktueller FARO Softwarewartungsvertrag bietet Ihnen sofortigen und einfachen Zugang zu den neuesten Softwareversionen, einschließlich wichtiger Upgrades mit neuen Komfort- und Effizienzfunktionen sowie Fehlerbehebungen. Wenn Ihr Softwarewartung abgelaufen ist, sind Sie weiterhin berechtigt, die neueste Version der Software zu nutzen, die während des Zeitraums des Softwarewartung verfügbar war. Sobald Sie das Ablaufdatum wissen, besuchen Sie unseren Knowledge Base-Artikel (Softwareliste and Versionsberechtigung), um die neueste Version der Software zu sehen, für die Sie berechtigt sind.
- Gehen Sie zu https://knowledge.faro.com/Essentials/Software/FARO_Software_List_and_Version_Eligibility
- Wählen Sie Ihre Software
- Geben Sie das Ablaufdatum Ihres Softwarewartungsvertrages ein
- Sehen Sie sich die Liste der Software an, für die Sie in Frage kommen
- Laden Sie Ihre Software herunter und installieren Sie sie
Automatische Lizenzaktualisierung
- Laden Sie die neue Version der Software herunter und installieren Sie sie.
- Starten Sie die Software.
- Der Prozess der Lizenzaktualisierung erfolgt in der Regel automatisch, wenn Ihre Softwarewartung oder Ihr Abonnement aktiv ist.

Wenn die automatische Aktualisierung fehlschlägt können Sie versuchen eine manuelle Lizenzaktualisierung durchzuführen.
Manuelle Lizenzaktualisierung
Je nach Software und deren Version wird entweder der Lizenzmanager oder der Lizenzassistent angezeigt. Fahren Sie mit dem entsprechenden Abschnitt fort.
 Lizenzmanager |
 Lizenzassistent |
Manuelle Lizenzaktualisierung – Lizenzmanager
-
Klicken Sie auf den Link Produktlinien-Lizenzen aktualisieren. Sobald Sie darauf klicken, versucht die Software, die Lizenz(en) für dieses Produkt automatisch zu aktualisieren.
-
Wenn Sie auf Lizenzen aktualisieren klicken, wird nur versucht, eine im obigen Fenster ausgewählte Lizenz zu aktualisieren. Dieser Link ist ausgegraut, wenn keine Lizenz ausgewählt wurde.
Hinweis: Ältere Softwareversionen enthalten möglicherweise nicht die Option „Produktlinien-Lizenzen aktualisieren“. Verwenden Sie daher stattdessen „Lizenzen aktualisieren“.

Der Aktualisierungsprozess erfordert eine stabile Internetverbindung und eine erfolgreiche Kommunikation mit dem FARO Lizenzserver. Wenn Sie nicht mit dem Internet verbunden sind oder die Aktivierung fehlschlägt, kann dies an mehreren Gründen liegen:
Sie sind nicht mit dem Internet verbunden.
Anweisungen finden Sie im Abschnitt „Offline Lizenzaktualisierung - Lizenzmanager“.
Ihre Softwarewartung ist abgelaufen und Sie haben keinen Anspruch mehr auf Softwareaktualisierungen.
Anweisungen finden Sie im Abschnitt „Ablaufdatum des Softwarewartungsvertrages“.
Manuelle Lizenzaktualisierung – Lizenzassistent
- Klicken Sie auf die Schaltfläche Erweiterte Optionen und dann auf die Schaltfläche Lizenzen aktualisieren.

- Klicken Sie auf die Schaltfläche Aktualisieren.

- Der Lizenzassistent wird nun versuchen, Ihre Lizenz zu aktualisieren.
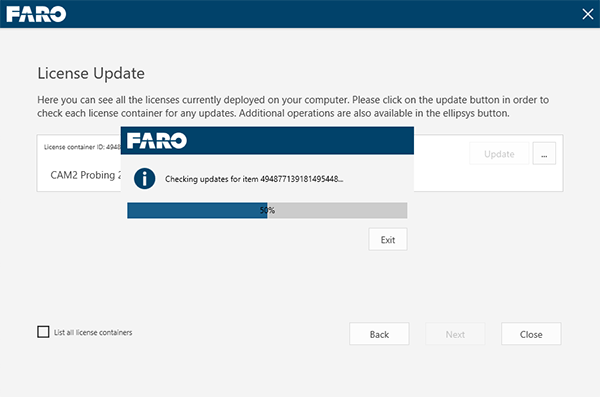
Der Aktualisierungsprozess erfordert eine stabile Internetverbindung und eine erfolgreiche Kommunikation mit dem FARO Lizenzserver. Wenn Sie nicht mit dem Internet verbunden sind oder die Aktivierung fehlschlägt, kann dies an mehreren Gründen liegen:
Sie sind nicht mit dem Internet verbunden.
Anweisungen finden Sie im Abschnitt „Offline Lizenzaktualisierung - FaroRUS-Tool“.
Ihre Softwarewartung ist abgelaufen und Sie haben keinen Anspruch mehr auf Softwareaktualisierungen.
Anweisungen finden Sie im Abschnitt „Ablaufdatum des Softwarewartungsvertrages“.
Offline Lizenzaktualisierung
Wenn Sie Ihre Lizenz auf einem Computer aktualisieren müssen der nicht über eine Internetverbindung verfügt, können Sie dies mit einem anderen Computer tun, der einen Internetzugang hat. Dieser Prozess erfordert die Erstellung einer C2V-Datei auf dem Offline Computer und anschließend die Verwendung der FARO Lizenzportal-Website zur Erstellung einer V2C-Lizenzdatei. Diese V2C-Datei kann dann auf einen Offline Computer übertragen werden (über einen USB-Stick oder ein ähnliches Medium).
Offline Lizenzaktualisierung - Lizenzmanager
- Starten Sie die zu aktualisierende Software.
- Der Lizenzmanager wird angezeigt. Klicken Sie auf den Link Informationen zur Lizenzaktualisierung sammeln. (Hinweis: Einige Software Programme zeigen möglicherweise den Hinweis Lizenzinformationen sammeln an. Wenn dies der Fall ist klicken Sie stattdessen auf diese Option)

- Wechseln Sie im nächsten Fenster zu dem Ort, an dem Sie die C2V-Datei speichern möchten. Benennen Sie die Datei mit dem Namen der Software, die Sie aktualisieren, damit Sie sie leicht identifizieren können (z. B. „SoftwareName.c2v“) und klicken Sie dann auf Speichern.
- Kopieren Sie diese Datei auf einen USB-Stick oder ein ähnliches Medium, mit dem Sie sie auf den Online Computer übertragen können.
- Entfernen Sie den USB-Stick vom Computer.
Auf dem Online Computer:
- Stecken Sie den USB-Stick oder ein ähnliches Medium ein, das die im vorigen Abschnitt erstellte C2V-Datei enthält.
- Besuchen Sie die Website des FARO Lizenzportals unter: https://licensing-portal.faro-cloud.com/update.
- Klicken Sie auf Browse und navigieren Sie zum Speicherort der C2V-Datei, wählen Sie diese aus und klicken Sie auf Öffnen.
- Klicken Sie auf Update.

- Wenn die Aktualisierung erfolgreich war, klicken Sie auf Download zipped V2C file(s). Die Datei hat das Format „update_########_######.zip“. Sobald der Download abgeschlossen ist, entpacken Sie die Datei.

- Kopieren Sie die .V2C-Datei (aus dem .zip-Download) auf einen USB-Stick oder ein ähnliches Medium, mit dem Sie die Datei zurück auf den Offline Computer übertragen können, auf dem die Software installiert ist.
Auf dem Offline Computer:
- Stecken Sie den USB-Stick oder ein ähnliches Medium ein, das die im vorigen Abschnitt heruntergeladene V2C-Datei enthält.
- Kehren Sie zum Bildschirm des Lizenzmanagers zurück und klicken Sie auf den Link Aus Datei aktualisieren. Navigieren Sie zu dem Ort, an dem Sie die V2C-Datei gespeichert haben, wählen Sie sie aus und klicken Sie auf Öffnen.

- Die aktualisierten Produkt-/Lizenzschlüsselinformationen werden nun angewendet, und Sie können mit der Nutzung Ihrer FARO Software beginnen.
Offline Lizenzaktualisierung - FaroRUS-Tool
- Schließen Sie alle geöffneten Fenster der FARO Software oder des Lizenzmanagers.
- Öffnen Sie das Tool „FARO Remote Update System (FaroRUS)“. Dieses Tool wird normalerweise zusammen mit den meisten FARO Softwareversionen installiert. Sollte es jedoch nicht auf Ihrem Computer vorhanden sein, können Sie es hier herunterladen: Herunterladen und Installieren des Sentinel HASP-Lizenztreibers und des FARO Remote Update Systems (RUS)
- Vergewissern Sie sich auf der Registerkarte „Statusinformationen abrufen“, dass das Optionsfeld „Vorhandenen Schutz-Key zu aktualisieren“ aktiviert ist, und klicken Sie dann auf die Schaltfläche Informationen abrufen.
- Dadurch wird eine C2V-Datei erzeugt. Wenn Sie dazu aufgefordert werden, speichern Sie diese Datei auf Ihrem Computer.

- Kopieren Sie diese Datei auf einen USB-Stick oder ein ähnliches Medium, mit dem Sie sie auf den Online Computer übertragen können.
- Entfernen Sie den USB-Stick vom Computer.
Auf dem Online Computer:
- Stecken Sie den USB-Stick oder ein ähnliches Medium ein, das die im vorigen Abschnitt erstellte C2V-Datei enthält.
- Besuchen Sie die Website des FARO Lizenzportals unter: https://licensing-portal.faro-cloud.com/update.
- Klicken Sie auf Browse und navigieren Sie zum Speicherort der C2V-Datei, wählen Sie diese aus und klicken Sie auf Öffnen.
- Klicken Sie auf Update.

- Wenn die Aktualisierung erfolgreich war, klicken Sie auf Download zipped V2C file(s). Die Datei hat das Format „update_########_######.zip“. Sobald der Download abgeschlossen ist, entpacken Sie die Datei.

- Kopieren Sie die .V2C-Datei (aus dem .zip-Download) auf einen USB-Stick oder ein ähnliches Medium, mit dem Sie die Datei zurück auf den Offline Computer übertragen können, auf dem die Software installiert ist.
Auf dem Offline Computer:
- Stecken Sie den USB-Stick oder ein ähnliches Medium ein, das die im vorigen Abschnitt heruntergeladene .V2C-Datei enthält.
- Kehren Sie zum FaroRUS-Bildschirm zurück und klicken Sie auf die Schaltfläche
, um zu dem Ort zu navigieren, an dem Sie die .V2C-Datei gespeichert haben. Wählen Sie die .V2C-Datei aus, und klicken Sie auf Öffnen.
- Klicken Sie auf die Schaltfläche Update anwenden.

- Das RUS antwortet mit einer Erfolgsmeldung, wenn der Vorgang abgeschlossen ist.

