FARONow! Kundenportal – Ihr FARO Kundenkonto (Account), Produktlizenzen, Wartungen und Support Anfragen
Kurzanleitung
Sie können sofort auf Ihre FARO® Kundenkontoinformationen, Produkte und Lizenzen, den Garantie- und Wartungsstatus, Support Anfragen und vieles mehr durch die Registrierung eines Accounts (Kundenkonto) bei FARONow zugreifen. Einen Account zu erstellen ist einfach. Gehen Sie einfach zu https://faronow.faro.com und fordern Sie Ihr kostenloses Konto an.
- Klicken Sie auf der Anmeldeseite auf Registrieren.
- Geben Sie Ihre Kontaktinformationen ein und klicken Sie auf Absenden.
- Innerhalb weniger Minuten erhalten Sie eine Willkommens E-Mail mit einem Link zu FARONow und den Login Informationen. Wenn Sie die Willkommens E-Mail nicht erhalten, überprüfen Sie den Junk oder Spam E-Mail Ordner. Auch Firewalls können automatisierte E-Mails blockieren. Wenn dies der Fall ist, kontaktieren Sie den FARO Kundendienst.
Sobald Sie bereit sind FARONow zu verwenden, sollten Sie sich die Liste der verfügbaren Optionen und die Gebrauchsweise in den folgenden Abschnitten ansehen.
Übersicht
FARONow ist eine zentralisierte Online Ressource zur Selbsthilfe, wo Sie globale Informationen und Hilfe für FARO Hardware und Software mithilfe eines beliebigen Computergeräts rund um die Uhr erhalten können.
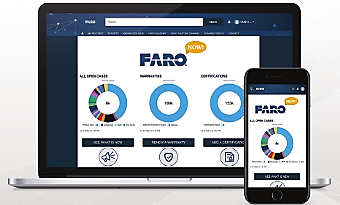
Hier ist eine Liste von nur ein paar Dingen, die Sie erhalten oder tun können, wenn Sie FARONow besuchen.
- Anzeigen von Schulungen, Support Videos und Webinaren
- Zertifizierungen für Ihre FARO Produkte planen
- Anmelden und auf Ihr FARO Konto zugreifen
- Offene Servicefälle nachverfolgen oder den Verlauf ansehen
- Den Hardware- oder Software Wartungsstatus prüfen und Wartungen erneuern
- Ihre FARO Geräte zertifizieren, um ihre Genauigkeit beizubehalten
- Details über Ihre FARO Geräte und Software anzeigen
- Ihr FARO Profil und Kundenkonto verwalten
Greifen Sie auf Ihr Portal Kundenkonto (Account) zu
Navigieren Sie zu https://faronow.faro.com. Die Seite Anmeldeseite wird angezeigt. Geben Sie den Benutzernamen (gewöhnlich Ihre E-Mail) und das Passwort ein und klicken Sie anschließend auf Anmelden.
Kennwort zurücksetzen
Wenn Sie Ihr Passwort vergessen haben, geben Sie auf der Anmeldeseite Ihren Benutzernamen ein und klicken Sie auf Anmelden. Klicken Sie dann auf "Passwort vergessen ?".
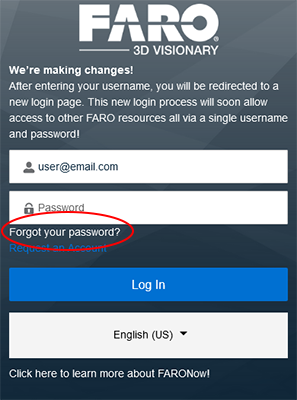
Auf dem nächsten Bildschirm geben Sie Ihren Benutzernamen und Ihre E-Mail-Adresse ein. Sie erhalten dann eine automatische E-Mail mit einem Link, über den Sie einen neuen Benutzernamen eingeben können.
Tipps zur Fehlerbehebung:
- Wenn Sie die E-Mail nicht erhalten, überprüfen Sie Ihren Junk- oder Spam-Ordner. Auch Firewalls können automatische E-Mails blockieren.
- Sobald Sie die E-Mail erhalten haben:
- Wenn Sie durch Anklicken des Links zum Zurücksetzen des Kennworts auf dieselbe Anmeldeseite gelangen, versuchen Sie, den Cache bzw. die Cookies Ihres Webbrowsers zu leeren, und klicken Sie dann erneut auf den Link in der E-Mail.
- Oft können die Sicherheits-/Anti-Spam-Einstellungen des Unternehmens den Link zum Zurücksetzen des Passworts blockieren. Bitte wenden Sie sich an Ihre IT-Abteilung.
Wenn Sie Ihr Passwort immer noch nicht zurücksetzen können, wenden Sie sich bitte an den FARO-Support.
Startseite
Nach einem erfolgreichen Login erscheint die Willkommen/Startseite.
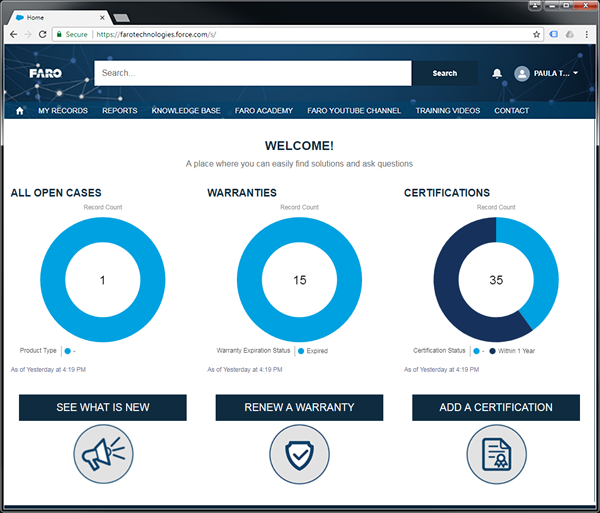
Alle offenen Servicefälle
Zeigt die Anzahl der Servicefälle an, welche derzeit offen sind in Abhängigkeit vom Produkttyp. Abhängig von dem „Rollentyp“, welcher Ihrem Benutzerkonto zugeordnet ist, können einige Servicefälle nicht von allen Benutzern eingesehen werden. Rollentypen sind wie folgt definiert:
- Benutzer: Nur Servicefälle, die vom aktuellen Benutzer erstellt wurden, werden angezeigt
- Manager: Alle Servicefälle innerhalb des aktuellen Kundenkontos werden angezeigt
Rollentypen werden während der Benutzerkontenerstellung durch FARO festgelegt. Wenn Sie diese Einstellung ändern möchten, wenden Sie sich bitte an den FARO Kundendienst.
Wartungen
Die Zahl in der Mitte zeigt die Anzahl der Vermögenswerte an, für die Wartungen abgeschlossen werden können.
- Hellblau = Abgelaufen
- Dunkelblau = Läuft bald aus (90 Tage oder weniger)
Zertifizierungen
Die Nummer in der Mitte listet die Anzahl der Vermögenswerte auf, für welche Zertifizierung möglich sind.
- Hellblau = Vermögenswerte, die zuletzt vor über einem Jahr zertifiziert wurden
- Dunkelblau = Vermögenswerte, die innerhalb des letzten Jahres zertifiziert wurden
Benutzerprofil, Einstellungen und Kontoinformationen
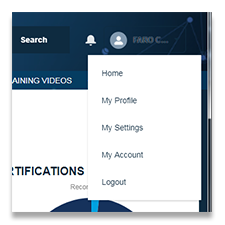 |
Das Benutzer Dropdown Menü bietet Zugriff auf Benutzer- und Kontoinformationen sowie auf deren Einstellungen. |
Kontaktinformationen ändern
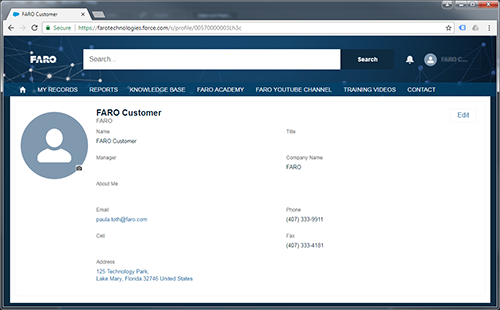 |
Kontaktinformationen finden Sie auf der Mein Profil Seite. Diese Seite enthält allgemeine Kontaktinformationen zum aktuellen Benutzer. Klicken Sie auf die  Schaltfläche oben rechts auf der Seite, um einen beliebigen Eintrag zu ändern. Schaltfläche oben rechts auf der Seite, um einen beliebigen Eintrag zu ändern. |
Sprache ändern
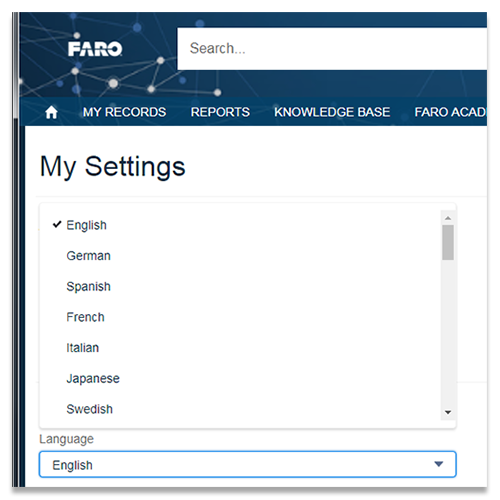 |
Das Portal wurde entwickelt, um unsere globalen Kunden auf Englisch, Spanisch, Deutsch, Französisch, Italienisch, Japanisch, Chinesisch (vereinfacht), Portugiesisch (Brasilien), Koreanisch, Thailändisch und Türkisch zu unterstützen. Durch Ändern der Spracheinstellung wird der gesamte Text, die Navigation und die Eingabeaufforderungen im FARO Portal in die gewünschte Sprache geändert. Die Spracheinstellung finden Sie auf der Meine Einstellungen Seite unter dem Abschnitt Standort. Um die Sprache zu ändern, wählen Sie die gewünschte Sprache in dem Dropdown Menü Sprache aus und klicken Sie dann auf die |
E-Mail Benachrichtigungen ändern
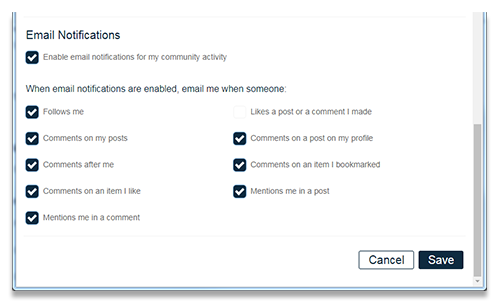 |
Hinweis: Derzeit sind diese Funktionen nicht aktiviert. Das FARO Portal bietet detaillierte Kontrolle über E-Mail Benachrichtigungen für eine Vielzahl von Ereignissen. E-Mail Benachrichtigungen finden Sie auf der Meine Einstellungen Seite unter dem Abschnitt E-Mail Benachrichtigungen. Um eine der aufgeführten Benachrichtigungen zu ändern, aktivieren oder deaktivieren Sie das entsprechende Kontrollkästchen und klicken Sie dann auf die |
Passwort ändern
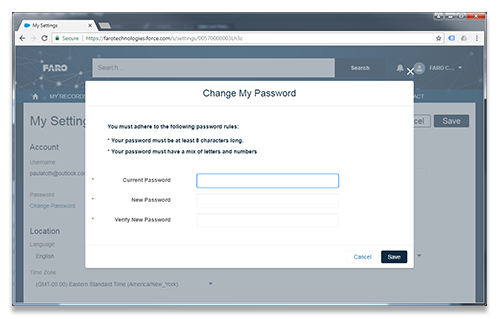 |
Den Link zum Kennwort (Passwort) ändern finden Sie auf der Meine Einstellungen Seite unter dem Abschnitt Account. Um Ihr Passwort zu ändern, klicken Sie auf den Link Kennwort ändern und vervollständigen Sie die Felder Mein Kennwort ändern auf der aktuellen Seite. Sobald Sie fertig sind, klicken Sie auf die Schaltfläche Sie müssen die folgenden Kennwortregeln einhalten:
|
Servicefälle
Um eine neue Support Anfrage anzuzeigen, zu bearbeiten oder zu erstellen, klicken Sie auf AUFZEICHNUNGEN/FÄLLE in der Hauptnavigationsleiste und dann auf VORGÄNGE in der Navigationsleiste darunter.
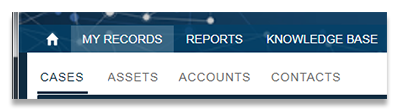 |
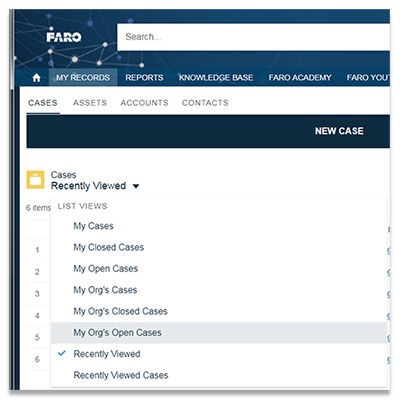 |
Standardmäßig filtert das FARO Portal die Liste nach „zuletzt angesehenen“ Servicefällen. Um alle offenen Servicefälle anzuzeigen, klicken Sie auf den Dropdown Pfeil und wählen Sie Offene Anfragen meiner Organisation (My Org‘s Open Cases). Abhängig von dem „Rollentyp“, welcher Ihrem Benutzerkonto zugeordnet ist, können einige Servicefälle nicht von allen Benutzern eingesehen werden. Rollentypen sind wie folgt definiert:
Rollentypen werden während der Benutzerkontenerstellung durch FARO festgelegt. Wenn Sie diese Einstellung ändern möchten, wenden Sie sich bitte an den FARO Kundendienst. |
Einen Servicefall ansehen
Klicken Sie auf der Seite „Vorgänge“ auf einen beliebigen Kundenvorgang, um detaillierte Informationen zu diesem anzuzeigen. Die Registerkarte „Details“ listet alle sachdienlichen Informationen über die Anfrage auf, einschließlich des Abfragestatus, der betroffenen Vermögenswerte, der Beschreibung des Problems / der Frage und der Kommunikationspräferenz. Die Registerkarte Related listet alle anfrage spezifischen Kommentare in chronologischer Reihenfolge sowie gegebenenfalls Kalibrierzertifikate auf.
Servicefall erstellen
Der schnellste Weg, eine Antwort zu erhalten, besteht darin, eine Support Anfrage zu erstellen.
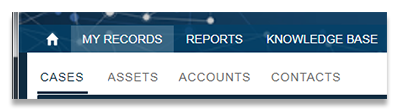 |
Klicken Sie auf AUFZEICHNUNGEN/FÄLLE in der Hauptnavigationsleiste und dann auf Vorgänge in Navigationsleiste darunter. |
 |
Klicken Sie auf den Schaltfläche Neuer Vorgang oben auf dem Bildschirm der Anzeige für alle Vorgänge. |
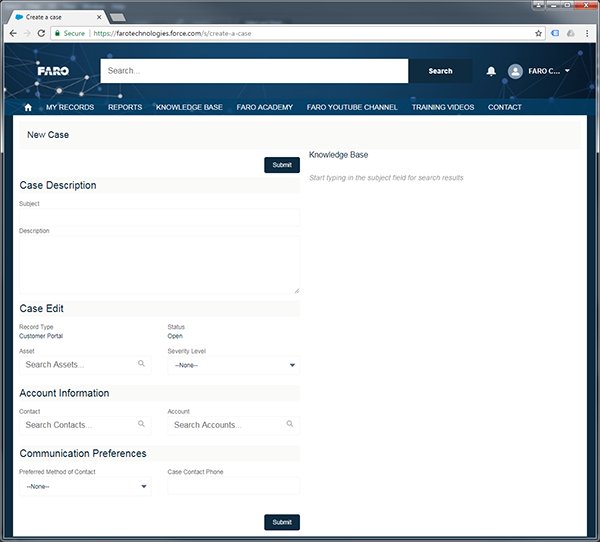 |
Das Formular Neuer Vorgang wird angezeigt. Füllen Sie das Formular aus. Wenn Sie fertig sind, überprüfen Sie das Formular auf Richtigkeit und Vollständigkeit und klicken Sie dann auf Senden.
|
Sie sind fertig! Sie erhalten innerhalb weniger Minuten eine automatisierte E-Mail, und ein Support Mitarbeiter wird Sie in weniger als einem Tag kontaktieren. Wenn Sie die automatisierte E-Mail nicht erhalten, überprüfen Sie Ihren Junk oder Spam E-Mail Ordner. Auch Firewalls können automatisierte E-Mails blockieren. Wenn Sie kein Support Mitarbeiter innerhalb von 24 Stunden kontaktiert hat, kontaktieren Sie den FARO Kundendienst.
Vermögenswerte
Um die dem Konto zugewiesenen Vermögenswerte anzuzeigen, klicken Sie auf AUFZEICHNUNGEN/FÄLLE in der Hauptnavigationsleiste und dann auf VERMÖGENSWERTE in der Navigationsleiste darunter.
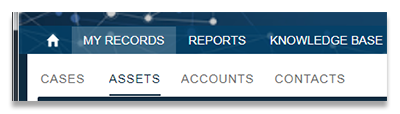 |
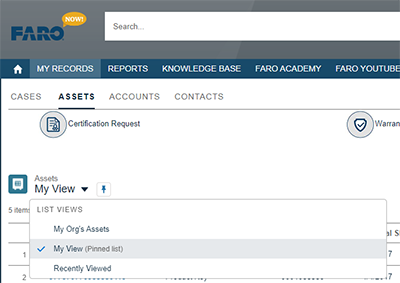 |
Standardmäßig filtert das FARO Portal die Liste nach „zuletzt angesehen“ Vermögenswerten. Um alle Vermögenswerte anzuzeigen, klicken Sie auf den Dropdown Pfeil und wählen Sie Vermögenswerte meiner Organisation (My Org's Assets). Die Auswahl Meine Ansicht zeigt nur Assets an, die dem aktuellen Benutzer von FARONow! zugeordnet sind. |
Einen Vermögenswert anzeigen
Vermögenswerte werden aufgelistet nach Name Der Name eines Vermögenswertes wird wie folgt generiert:
- Für Hardware ist der Name die Seriennummer auf dem Gerät
- Für einen Netzwerk Dongle:
- Wenn eine Nummer auf dem Dongle angezeigt wird, ist dies der Name des Vermögenswerts

- Wenn nicht, navigieren Sie auf dem Computer, wo die entsprechenden Software installiert ist zu http://localhost:1947/_int_/devices.html. Suchen Sie die mit dem Vermögenswert verknüpfte HASP Schlüssel ID. Dies ist der Name des Vermögenswerts.
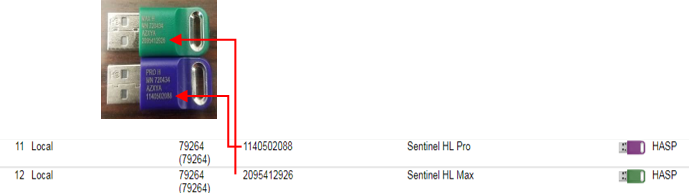
- Für einen Produktschlüssel:
- Produktschlüssel werden unverändert angezeigt. Wenn Sie Unterstützung bei der Suche Ihres Softwareproduktschlüssels für ein bestimmtes Gerät/ Computer benötigen, wenden Sie sich bitte an: ams@faro.com
Von der Vermögenswertseite, klicken Sie auf irgendeinen Vermögenswert Namen, um detaillierte Informationen über diesen anzuzeigen. Die Registerkarte „Details“ listet alle relevanten Informationen zu dem Vermögenswert auf, einschließlich des Produktnamens, der Versions-/ Revisionsinformation, des ursprünglichen Versanddatums sowie der Wartungs- und Zertifizierungsdaten. Der Reiter Related (verknüpft) listet alle Servicefälle bezogen auf den Vermögenswert auf und die Kalibrierungszertifikate, falls zutreffend.
Wartungsstatus/Zertifizierungsdatum anzeigen
So zeigen Sie den Wartungsstatusstatus oder das Zertifizierungsdatum eines bestimmten Vermögenswert an:
- Navigieren Sie zu AUFZEICHNUNGEN/FÄLLE > VERMÖGENSWERTE.
- Standardmäßig filtert FARONow die Liste nach „zuletzt angesehenen“ Vermögenswerten. Um alle Vermögenswerte anzuzeigen, klicken Sie auf den Dropdown Pfeil und wählen Sie „Vermögenswerte meiner Organisation (My Org's Assets)“.
- Suchen Sie den gewünschten Vermögenswert und klicken Sie auf dessen Namen.
- Scrollen Sie auf dem nächsten Bildschirm bis zum Ende der Seite und suchen Sie nach dem Abschnitt Wartungs- und Zertifizierungsinformationen. Dieser Abschnitt listet die folgenden Informationen auf:
- Wartungsvertrag
- Letztes Zertifizierungsdatum (nur für Hardware Vermögenswerte)
- Wartung läuft ab (Datum)
Laden Sie ein Kalibrierungszertifikat herunter
So laden Sie das Kalibrierungszertifikat eines bestimmten Vermögenswert herunter:
- Navigieren Sie zu AUFZEICHNUNGEN/FÄLLE > VERMÖGENSWERTE.
- Standardmäßig filtert das FARO Portal die Liste nach „zuletzt angesehenen“ Vermögenswerten. Um alle Vermögenswerte anzuzeigen, klicken Sie auf den Dropdown Pfeil und wählen Sie „Vermögenswerte meiner Organisation (My Org's Assets)“.
- Suchen Sie den gewünschten Vermögenswert und klicken Sie auf dessen Namen.
- Auf dem nächsten Bildschirm klicken Sie auf die Registerkarte Related. In dem Feld Zertifikate klicken Sie auf den angezeigten Zertifikatslink.
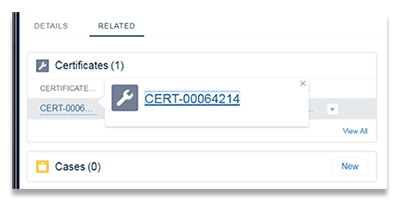
- Auf dem nächsten Bildschirm klicken Sie auf die Registerkarte Related. In dem Feld Notizen und Anhänge klicken Sie auf den PDF Anhang.
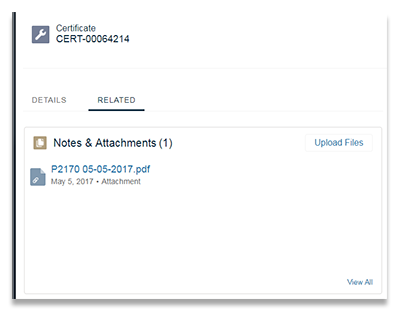
Wartungsverlängerungsanfrage
Anfragen für Wartungsverlängerungen können schnell und einfach über das FARO Portal erstellt werden.
- Klicken Sie auf der Startseite auf Wartungsverlängerung.
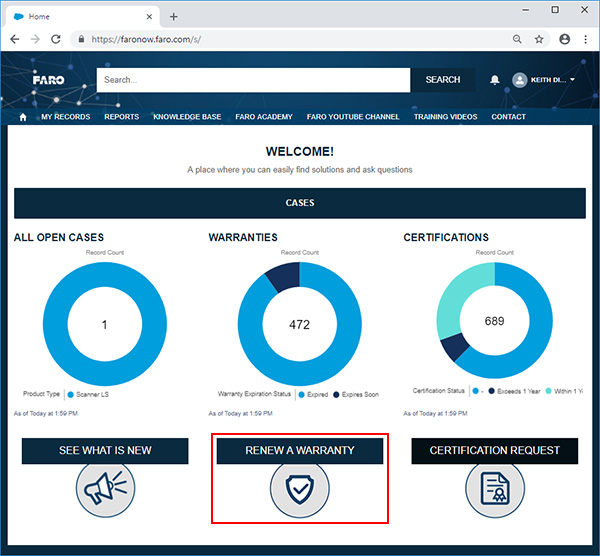
- Das Formular Wartungserneuerung wird angezeigt. Füllen Sie das Formular aus.
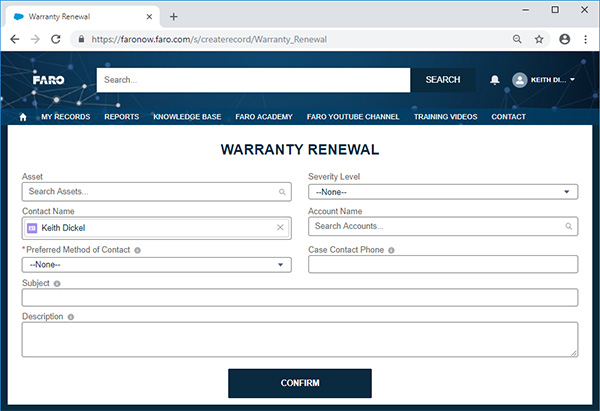
-
Vermögenswert – Wenn Sie in dieses Feld klicken, wird eine Liste der zuletzt angezeigten Vermögenswerte angezeigt. Wenn der gewünschte Vermögenswert nicht angezeigt wird, geben Sie die ersten Ziffern des Vermögenswerts ein und klicken Sie dann auf das graue Suchfeld. Das Fenster Vermögenswert erscheint, wo Sie durch die Produkte scrollen können, beginnend mit der Suchanfrage. Klicken Sie auf den Vermögenswert, welcher mit dem Vorgang verknüpft werden soll, den Sie gerade erstellen. Wenn Sie den Vermögenswert immer noch nicht finden können, unter AUFZEICHNUNGEN/FÄLLE > VERMÖGENSWERTE werden alle für Ihr Konto registrierten Vermögenswerte aufgelistet.
-
Dringlichkeitsstufe – Wählen Sie die Position aus dem Dropdown Menü aus, die am besten zu Ihrer Situation passt.
-
Kontaktname – Verifizieren Sie, ob der richtige Name vor ausgefüllt wurde. Wenn nicht, geben Sie die ersten Buchstaben des Vornamens des Kontakts ein. Die relevanten Kontakte werden unten aufgelistet.
-
Kundenkonto – Wählen Sie das Konto aus, das dem Vorgang/Vermögenswert zugeordnet ist.
-
Bevorzugte Kontaktmethode – Wählen Sie aus, wie Sie kontaktiert werden möchten: per E-Mail oder per Telefon. Wenn Sie Telefon ausgewählt haben, geben Sie die Telefonnummer in das Feld Vorgangs-Kontakt-Telefon ein.
-
Thema – Geben Sie einen aussagekräftigen Titel ein, den Sie und der Support Mitarbeiter verstehen können.
-
Beschreibung – Geben Sie eine vollständige Beschreibung Ihrer Frage oder Ihres Anliegens ein.
-
- Überprüfen Sie das Formular, und wenn Sie alle benötigten Details angegeben haben, klicken Sie auf die Schaltfläche
 .
.
Sie sind fertig! Sie erhalten innerhalb weniger Minuten eine automatisierte E-Mail, und ein Support Mitarbeiter wird Sie in weniger als einem Tag kontaktieren. Wenn Sie die automatisierte E-Mail nicht erhalten, überprüfen Sie Ihren Junk oder Spam E-Mail Ordner. Wenn Sie kein Support Mitarbeiter innerhalb von 24 Stunden kontaktiert hat, kontaktieren Sie den FARO Kundendienst.
Zertifizierungsanfrage
Zertifizierungsanfragen können schnell und einfach über das FARO Portal erstellt werden.
- Klicken Sie auf der Startseite auf Neue Zertifizierung.
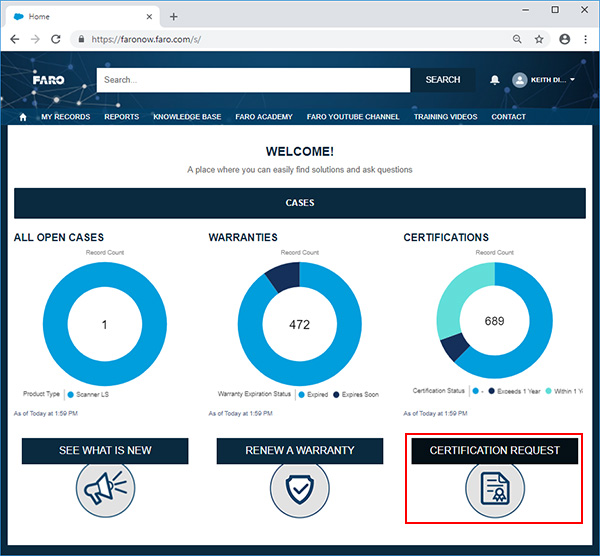
- Wählen Sie im Dropdown Feld den Vermögenswert aus, den Sie zertifizieren möchten, und klicken Sie dann auf Weiter.
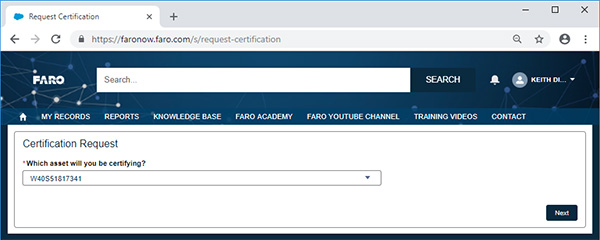
- FARONow! ruft jetzt den aktuellen Wartungsstatus Ihres Vermögenwertes ab:
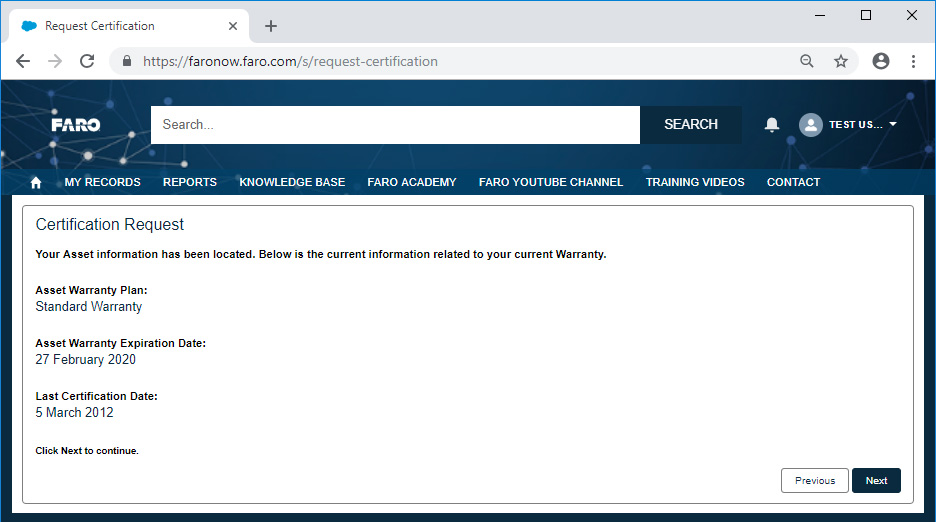
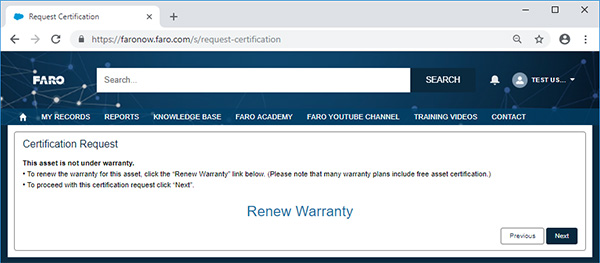
- Wartung aktiv: Listet den aktuellen Wartungsvertrag, das Ablaufdatum und den Zeitpunkt der letzten Zertifizierung dieses Vermögenswerts auf. Klicken Sie auf Weiter, um fortzufahren.
- Wartung abgelaufen: Wenn die Wartung des Vermögenswerts abgelaufen ist, können Sie diese verlängern, indem Sie auf den Link Wartungsverlängerung klicken. Viele Wartungsverträge beinhalten eine kostenfreie Zertifizierung des Vermögenswertes. Andernfalls können Sie mit der Zertifizierungsanfrage fortfahren, indem Sie auf Weiter klicken.
- Wählen Sie auf dem nächsten Bildschirm das Datum aus, an dem Sie den Vermögenswert an FARO versenden möchten, und klicken Sie auf Weiter.
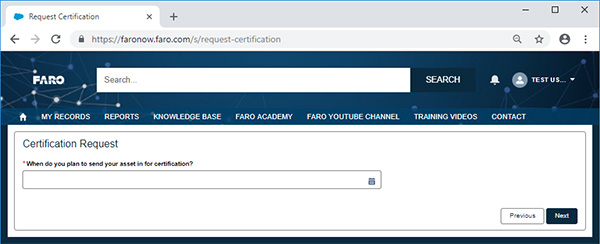
- Bitte geben Sie alle relevanten Informationen über den Vermögenswert oder spezielle Anweisungen an und klicken Sie auf Weiter.
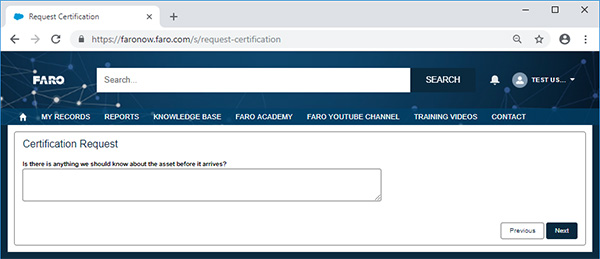
- Bestätigen oder wählen Sie den Ansprechpartner aus und wählen Sie auf der nächsten Seite die Lieferadresse für den Rückversand aus.
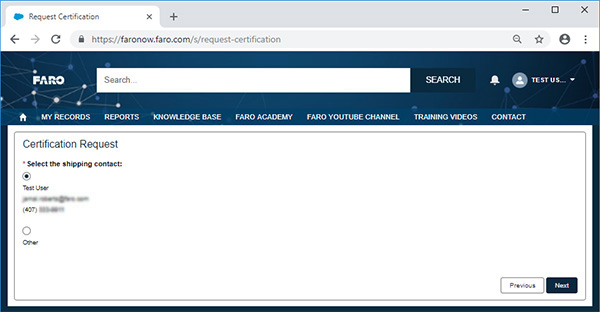
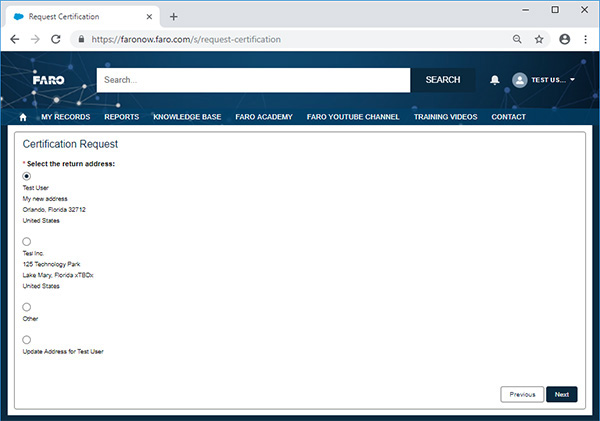
- Ihre Zertifizierungsanfrage wurde jetzt eingereicht! Die Bearbeitung der Anfrage kann bis zu 72 Stunden dauern. Klicken Sie auf Weiter, um die Zusammenfassung und den Status des Vorganges anzuzeigen.
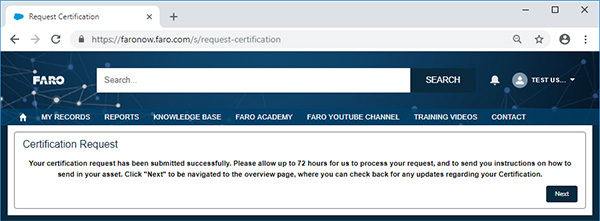
- Sie können den Fortschritt der Zertifizierung oder einer beliebigen RMA verfolgen. Weitere Informationen finden Sie im Abschnitt: Verfolgung einer RMA
Verfolgen deiner RMA
FARONow! verfügt über einen intuitiven Status-Tracker/Fortschrittsbalken für jede übermittelte RMA. Sehen Sie sich einfach die Details eines RMA Falls an und die Statusleiste (oben auf der Seite) zeigt Ihnen den aktuellen Status an.
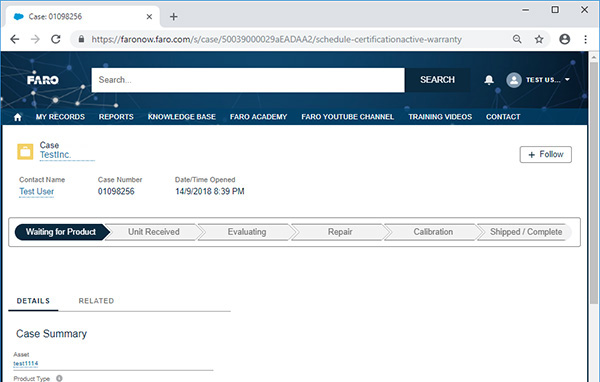
Statusdefinitionen lauten wie folgt:
- Warten auf Produkt: FARO wartet derzeit auf die Ankunft Ihres Geräts.
- Gerät eingegangen: FARO hat Ihr Gerät erhalten und wartet auf eine Bewertung durch die Serviceabteilung.
- Bewertung: FARO Serviceexperten prüfen derzeit das Gerät und die Notizen zu dem Servicefall.
- Reparatur: Wenn Reparaturen erforderlich sind, werden sie zu diesem Zeitpunkt ausgeführt.
- Kalibrierung: Das Gerät befindet sich derzeit in der Kalibrierungs-/Zertifizierungsphase.
- Versendet/abgeschlossen: Alle Reparaturen/Kalibrierungen sind abgeschlossen. Die Informationen zur Sendungsverfolgung werden im Abschnitt „Rücksendeadresse“ der jeweiligen Servicefalles angezeigt.
Es gibt drei spezielle Status, die je nach Fall angezeigt werden können.
- Wird verarbeitet: Ein Antrag auf Reparatur/Zertifizierung ist bei FARO eingegangen. Die Bearbeitung der Anfrage kann bis zu 72 Stunden dauern.
- Warten auf Kundenbestellung: Für Services, die nicht unter die Wartung fallen, ist eine Bestellung erforderlich. Wenn Sie kein Angebot erhalten haben, kontaktieren Sie den FARO Kundendienst.
- Warten auf Abholung: Falls Sie Ihr Gerät von einem FARO Service Center abholen. Sollten Sie eine separate E-Mail mit den entsprechenden Abholzeiten und Verfahren erhalten.
Berichte
Um die verfügbaren Berichte anzuzeigen, klicken Sie auf BERICHTE in der Hauptnavigationsleiste.

Der Hauptbildschirm für Berichte wird angezeigt.
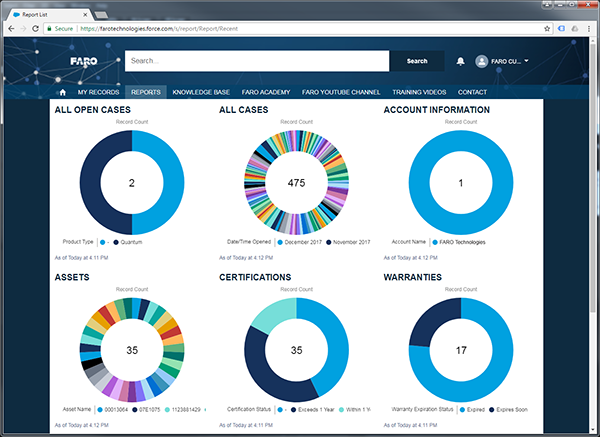
Klicken Sie auf einen beliebigen Bericht um diesen anzuzeigen, und klicken Sie dann auf die Bericht anzeigen Schaltfläche, um die Berichtsdetails im Tabellenformat anzuzeigen.
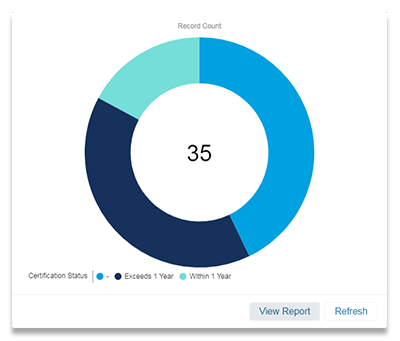
Siehe auch
- Vorteile der Wartungsvertrages für die FARO Softwarewartung
- Möglichkeiten zur Selbsthilfe – Webseiten, Videos, Produkthilfe, Webhilfe, Blogs und Kundendienst Portal
- Weltweiter technischer FARO Kundendienst und dessen Öffnungszeiten
- Globale Kontaktinformationen der weltweiten FARO Verkaufsagenten – Vereinbaren Sie eine Vorführung (Demo), verlängern Sie die Wartung oder lassen Sie sich Angebote unterbreiten
Stichwörter
Vermögenswerte, Seriennummer, Konto, Online Support, häufig gestellte Fragen (FAQ), Anleitungen, Videos und Selbsthilfe, Lizenzschlüssel finden, Produktschlüssel finden


 Schaltfläche oben rechts auf dem Bildschirm.
Schaltfläche oben rechts auf dem Bildschirm.