Einrichten eines drahtlosen Routers zur Aktivierung einer WLAN Verbindung zum FARO Laser Tracker
Laser Tracker
Vantage
ION
Si
X
Xi
Übersicht
Zur Kommunikation mit dem FARO ® Laser Tracker über einen drahtlosen Router kann jeder drahtlose Router mit Wireless-G oder Wireless-N Standard verwendet werden. Sie Standardkonfiguration des Routers stellt eine Internetprotokolladresse (IP) für eine Reihe von Computern mit DHCP-Protokoll (Dynamic Host Configuration Protocol) sowie eine Firewall, die verschiedene Typen von Netzwerkkommunikation blockt , zur Verfügung.
Weil der Tracker eine statische IP-Adresse hat und nicht DHCP fähig ist, müssen Sie die Routerkonfiguration ändern, damit er als Funkbrücke zwischen Tracker und Computer zum Durchführen von Messungen verwendet werden kann. Diese Änderungen können Sie durchführen, indem Sie Ihren Browser für den Zugriff auf die Konfigurationsmenüs des Routers verwenden. Diese Menüs variieren je nach Hersteller und Routermodell. Informationen über Ihren Router finden Sie in der jeweiligen Bedienungsanleitung.
Hinweis: Diese Schritte gelten nur für handelsübliche drahtlose Router. Wenn der Tacker mit einem Firmennetzwerk verbunden ist, wenden Sie sich bitte an die IT-Abteilung Ihres Unternehmens, um die IP-Zuweisung des Trackers zu prüfen. FARO verfügt nicht über die Schritte zur Einrichtung eines Trackers über Unternehmensnetzwerke, da es mehrere Netzwerkarchitekturen und Sicherheitsebenen gibt.
Richtlinien
Hier sind einige allgemeine Richtlinien, die für den Anfang sehr nützlich sind.
- Konfigurieren Sie die Netzwerkkarte des Computers, um eine IP-Adresse automatisch durch DHCP abzurufen.
- Verbinden Sie den Router mit dem Computer mithilfe eines Ethernet Kabels.
- Öffnen Sie einen Webbrowser und melden Sie sich in den Konfigurationseinstellungsmenüs des Routers an.
- Deaktivieren Sie den Firewallschutz des Routers.
- Deaktivieren Sie alle Sicherheitsoptionen oder Verschlüsselungen für das Drahtlosnetzwerk
- Ändern Sie die SSID oder den Namen des Drahtlosnetzwerks in einen aussagekräftigen Namen, wie beispielsweise “FAROTracker”
- Deaktivieren Sie den DHCP Server des Routers.
- Ändern Sie die Router IP Adresse in 128.128.128.99 und die Subnetzmaske zu 255.255.255.0.
- Speichern Sie diese Routereinstellungen.
- Ändern Sie die IP Adresse der Drahtlosnetzwerkkarte des Computers in 128.128.128.10 und die’Subnetzmaske zu 255.255.255.0.
- Schließen Sie die Tracker MCU an den Drahtlosrouter an.
Der für die Verbindung verwendete Kabeltyp hängt von dem Design des Routers ab. Versuchen Sie es zunächst mit einem standardmäßigen Durchgangs-Ethernetkabel. Wenn Sie keine Verbindung herstellen können , jedoch den Tracker mit dem Tool "Tracker suchen" in den FARO Utilities finden können, verwenden Sie das Crossover- Kabel , das mit dem Tracker geliefert wird. Dieses Kabel soll eine direkte Verbindung mit Ihrem Computer herstellen, funktioniert jedoch in einigen Fällen am besten mit neueren Routern oder drahtlosen Hubs. Dieses Bild zeigt den Unterschied zwischen den zwei Kabeltypen.
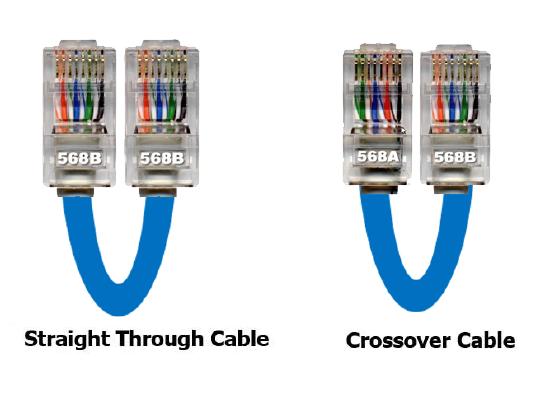
- Drahtlosverbindung mit dem Drahtlosnetzwerk des Trackers.
Stichwörter:
Wifi, Wi-Fi, verbinden, Remote, Remote Verbindung, drahtlos Hub
