Lizenzübertragung für die FARO Software
Übersicht
Sie können einen FARO Lizenzschlüssel von einem Computer auf einen anderen übertragen. Dies geschieht in der Regel, wenn ein alter Computer durch einen neuen ersetzt wird. Wenn beide Computer im selben lokalen Netzwerk betrieben werden, kann die Übertragung mit der Funktion „Schlüssel übertragen“ erfolgen. Wenn einer oder beide Computer offline sind oder sich nicht im gleichen Netzwerk befinden, muss das FaroRUS Dienstprogramm verwendet werden. Je nach Ihrer Situation fahren Sie mit dem entsprechenden Abschnitt fort:
- Beide Computer befinden sich im selben Netzwerk und können miteinander kommunizieren: Schlüssel übertragen - Netzwerk
- Ein/beide Computer sind offline oder der Versuch, den Lizenzschlüssel über das Netzwerk zu übertragen, ist fehlgeschlagen: Schlüssel übertragen – FaroRUS-Dienstprogramm (kein Netzwerk)
Hinweis: Wenn der alte (Quell-)Computer nicht mehr zugänglich ist (z. B. aufgrund eines Festplatten- oder anderen Hardwaredefekts) und es nicht möglich ist, den Lizenzschlüssel zu übertragen, wenden Sie sich bitte an den FARO Support.
Schlüssel übertragen – Netzwerk
Mit der Funktion „Schlüssel übertragen“ können Sie einen Lizenzschlüssel, der sich auf einem anderen Computer (in Ihrem Netzwerk) befindet, auf den Computer übertragen, den Sie gerade verwenden.
Voraussetzungen:
- Bevor Sie fortfahren vergewissern Sie sich, dass auf beiden Computern die FARO Software installiert ist und der alte (Quell-)Computer über eine gültige und aktive Softwarelizenz verfügt.
- Vergewissern Sie sich, dass auf dem alten (derzeit lizenzierten) Computer im Sentinel Admin Control Center die Option „Zugriff von Remote-Clients“ aktiviert ist.
So aktivieren Sie den Zugriff von Remote-Clients:
- Öffnen Sie einen Webbrowser und gehen Sie zu: http://localhost:1947/_int_/config_from.html
- Aktivieren Sie die Optionsschaltfläche für „Jeder, und Cloud-Lizenzen können ohne Identität verbraucht werden“ und klicken Sie dann auf Übernehmen.

Versuchen Sie, die Software auf dem neuen (Ziel-)Computer zu öffnen.
- Wenn die Software nicht geöffnet wird, fahren Sie mit dem Abschnitt des Lizenzassistenten fort.
- Wenn die Software geöffnet wird, fahren Sie mit dem Abschnitt des Lizenzmanagers fort.
Lizenzassistent
- Klicken Sie auf Erweiterte Optionen und auf dem nächsten Bildschirm auf Schlüssel übertragen.
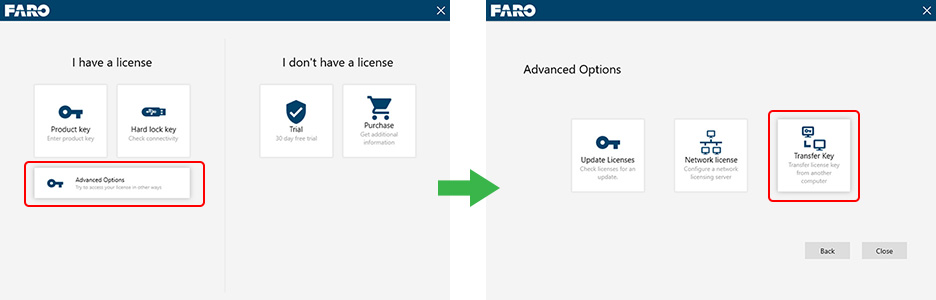
- Das Fenster „Schlüssel übertragen“ wird angezeigt:
- Wählen Sie in der Dropdown-Liste Verfügbare Lizenz auf dem Host den Computer aus, auf dem sich der Lizenzschlüssel befindet, den Sie übertragen möchten.
- Klicken Sie auf den gewünschten Schlüssel, um ihn zu markieren
- Lesen und klicken Sie auf das Kontrollkästchen:
Ich bin mir darüber im Klaren, dass ich durch Klicken auf „Weiter“, nachdem ich eine auf einem bestimmten Host verfügbare Lizenz ausgewählt habe, diese auf jenem Computer nicht verfügbar und auf diesem Computer verfügbar mache.
- Klicken Sie auf die Schaltfläche Weiter.

- Der Lizenzmanager wendet den von Ihnen angegebenen Lizenzschlüssel auf den Computer an, den Sie gerade verwenden.
Lizenzmanager
- Öffnen Sie den Lizenzmanager. Der Ort, an dem sich der Lizenzmanager befindet, variiert je nach Softwarepaket, ist aber in der Regel unter dem Menü Einstellungen oder Hilfe zu finden.
- Klicken Sie auf Schlüssel übertragen.

- Das Fenster der Schlüsselübertragung erscheint. Der Lizenzmanager sucht in Ihrem Netzwerk nach passenden Lizenzschlüsseln.
- Wenn der Lizenzmanager keinen Lizenzschlüssel finden konnte, fahren Sie mit dem folgenden Abschnitt „Schlüssel übertragen – kein Netzwerk (FaroRUS-Dienstprogramm)“ fort.
- Klicken Sie auf den gewünschten Schlüssel um ihn zu markieren, und klicken Sie dann auf die Schaltfläche Übertragen.

- Der Lizenzmanager wendet den von Ihnen angegebenen Lizenzschlüssel auf den Computer an, den Sie gerade verwenden.
Schlüssel übertragen – FaroRUS-Dienstprogramm (kein Netzwerk)
Das FaroRUS-Dienstprogramm ermöglicht die Übertragung einer Softwarelizenz zwischen zwei Computern, die entweder offline sind oder sich nicht im selben Netzwerk befinden. Bevor Sie fortfahren vergewissern Sie sich, dass auf beiden Computern die FARO Software installiert ist und der alte (Quell-)Computer über eine gültige und aktive Softwarelizenz verfügt.
Auswahl des richtigen FaroRUS-Dienstprogramms
Das FaroRUS-Dienstprogramm ist unterschiedlich für FARO- und BuildIT-Produkte (Metrologie, Konstruktion, Projektor). Stellen Sie sicher, dass Sie das entsprechende Dienstprogramm aus dem folgenden Artikel herunterladen: Herunterladen und Installieren des Sentinel HASP-Lizenztreibers und des FARO Remote Update Systems (RUS)
Auf dem neuen (Ziel-)Computer:
Extrahieren Sie das FaroRUS-Dienstprogramm und führen Sie es aus. Klicken Sie auf die Registerkarte Lizenz übertragen.
- Klicken Sie im Abschnitt Schritt 1 auf die drei Punkte „…“ und geben Sie einen Speicherort und einen Dateinamen an.
- Klicken Sie auf die Schaltfläche Informationen sammeln und speichern.
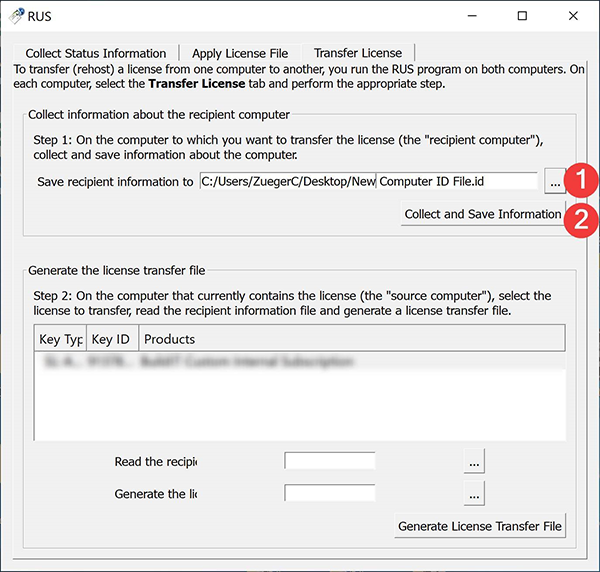
Kopieren Sie sowohl diese erzeugte „.id“-Datei als auch das FaroRUS-Dienstprogramm auf einen USB-Stick und verschieben Sie diese auf den alten (derzeit lizenzierten) Computer.
Auf dem alten (derzeit lizenzierten) Computer
Extrahieren Sie das FaroRUS-Dienstprogramm und führen Sie es aus. Klicken Sie auf die Registerkarte Lizenz übertragen.
- Wählen Sie im Abschnitt „Schritt 2“ die zu übertragende Lizenz aus.
- Klicken Sie im Feld „Empfängerinformationsdatei lesen von“ auf die drei Punkte „…“ und wählen Sie die .id-Datei aus, die Sie auf dem neuen (Ziel-)Computer erstellt haben.
- Klicken Sie im Feld „Lizenzübertragungsdatei erstellen an“ auf die drei Punkte „…“ und geben Sie einen Speicherort und einen Dateinamen für die .h2h-Übertragungsdatei an.
- Klicken Sie auf die Schaltfläche Lizenzübertragungsdatei generieren.

Kopieren Sie die „.h2h“-Datei auf Ihren USB-Stick und gehen Sie zurück auf den neuen (Ziel-)Computer.
Auf dem neuen (Ziel-)Computer:
Öffnen Sie das FaroRUS-Dienstprogramm und klicken Sie auf die Registerkarte Lizenz anwenden.
- Klicken Sie im Feld „Aktualisierungsdatei“ auf die drei Punkte „…“ und wählen Sie die .h2h-Datei aus, die Sie auf dem alten (Quell-)Computer erzeugt haben.
- Klicken Sie dann auf die Schaltfläche Update anwenden.

Das FaroRUS-Dienstprogramm liest die .h2h-Datei und überträgt die Lizenz auf den aktuellen Computer. Öffnen Sie Ihre Software um sicherzustellen, dass die Übertragung erfolgreich war.
