Fehlercode 17, Fehlercode 18 beim Öffnen, Importieren oder Speichern einer Datei in SCENE
SCENE
2025
2024
2023
2022
2021
2020
2019
2018
7.x
6.x
Übersicht
Beim Öffnen oder Importieren von Rohdatendateien von Ihrem Laserscanner in FARO® SCENE, oder wenn Sie eine SCENE.fls- oder.lsproj-Datei speichern, wird möglicherweise Fehlercode 17 oder Fehlercode 18 angezeigt. Der Fehlercode 17 wird unten angezeigt. Fehlercode 18 lautet „Fehler beim Lesen/Schreiben von Daten von/nach Info.“
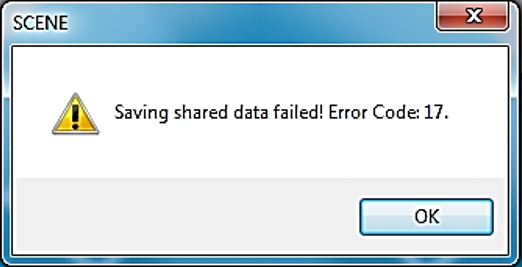
Dieser Fehler kann mehrere Ursachen haben. Die Tabelle im Abschnitt „Fehlerbehebung“ enthält eine Liste mit Bedingungen und Korrekturmaßnahmen, mit denen SCENE die Datei ordnungsgemäß öffnen, importieren oder speichern und diesen Fehler beheben kann. Je nachdem, was den Fehler verursacht hat, müssen Sie möglicherweise eine oder mehrere Korrekturmaßnahmen durchführen. Klicken Sie auf die Links, um Details anzuzeigen.
- Virenscanner blockt die Anwendung
- Dateiname ist nicht korrekt gebildet
- Dateischreibberechtigungen sind nicht festgelegt
- Der Dateispeichervorgang wurde nicht abgeschlossen
- Das Speichermedium ist voll oder beschädigt
- Speichermedien können von SCENE nicht gelesen werden
- Datei ist beschädigt
- SCENE hat keinen Zugriff auf das Netzlaufwerk
Fehlerbehebung
| Bedingungen | Korrekturmaßnahmen |
|---|---|
| Ein Virenscanner, der auf dem von Ihnen verwendeten Computer ausgeführt wird, verhindert das Öffnen, Importieren oder Speichern der Datei |
Deaktivieren Sie den Virenscanner oder schalten Sie ihn ab. Wenn Sie nicht berechtigt sind, Einstellungen am Virenscanner zu ändern, wenden Sie sich an Ihren IT-Administrator. |
| Dateinamen von Scandaten enthalten Leerzeichen oder Sonderzeichen, die in SCENE nicht zulässig sind oder nicht den Dateibenennungskonventionen für das Computerbetriebssystem entsprechen, in dem die Datei gespeichert ist oder gespeichert wird. |
Benennen Sie die Datei um, indem Sie Leerzeichen und Sonderzeichen vermeiden. Hier ist eine allgemeine Liste von Sonderzeichen, die möglicherweise vermieden werden müssen. Weitere Informationen zur Dateibenennung finden Sie in der Dokumentation Ihres Betriebssystems.
|
| Scan Datendateien sind nicht für den Schreibzugriff festgelegt |
Klicken Sie mit der rechten Maustaste auf die Datei. Klicken Sie auf Eigenschaften. Stellen Sie auf der Registerkarte Allgemein sicher, dass die Option Schreibgeschützt deaktiviert ist. Wenn es markiert ist, deaktivieren Sie es. Wenn Sie nicht berechtigt sind, die Dateieigenschaften zu ändern, wenden Sie sich an Ihren IT-Administrator. |
| Wenn die Scandatendateien erstellt wurden, wurde der Speichervorgang nicht ordnungsgemäß abgeschlossen oder wurde übersprungen |
Öffnen und speichern Sie die Scandatendateien auf dem Gerät, auf dem die Scandaten erstellt wurden. Wenn auf dem Speichermedium nicht genügend Speicherplatz vorhanden ist, um die Dateien erfolgreich zu speichern, finden Sie in den folgenden Zeilen weitere Informationen. |
| Das Laufwerk oder Speichermedium, das die zu öffnenden, zu importierenden oder zu speichernden Scandateien enthält, ist voll oder beschädigt |
Zum Öffnen, Importieren oder Speichern einer Datei benötigt Ihr Computersystem Speicherplatz auf dem Speichermedium, um temporäre Arbeitssdateien zu erstellen. Obwohl es keine festgelegte Regel gibt, wie viel freien Speicherplatz Ihr System benötigt, ist es eine gute Regel für die meisten Speichermedien, 15 bis 25 Prozent des Gesamtvolumens leer zu halten. Bei Solid State Laufwerken (SSD) könnte eine gute Regel bei 25 Prozent liegen. Löschen Sie Speicherplatz auf dem Speichermedium, und versuchen Sie dann, die Datei zu öffnen, zu importieren oder zu speichern. ODER Löschen Sie Speicherplatz auf dem Speichermedium, und verschieben Sie anschließend die Scandatendatei auf ein Speichergerät, Netzlaufwerk oder Cloudspeicherbereich, der über genügend freien Speicherplatz verfügt, damit der Vorgang zum Öffnen, Importieren oder Speichern ordnungsgemäß ausgeführt werden kann. |
| Speicherkarte kann nicht von SCENE gelesen werden |
Klicken Sie hier für Informationen über die Speicherkarten, die Sie mit dem Scanner und SCENE verwenden können, sowie für Formatierungsdetails. |
| Die Scandatendatei wurde beschädigt |
Das Geheimnis zur Wiederherstellung von Dateibeschädigungen besteht darin, immer eine Sicherungskopie der ursprünglichen Scandatendateien zu erstellen. Mit dem Scanner und SCENE können Sie Sicherungen erstellen. Es ist eine gute Regel, Backups zu erstellen bevor Sie beginnen mit den Dateien in SCENE zu arbeiten. Schauen Sie auch in die SCENE Bedienungsanleitung und die Laserscanner Bedienungsanleitung von Ihrem Modell für Einzelheiten zu Sicherungsdateien. Wie Sie Ihr Projekt einrichten, wirkt sich dies auch auf SCENE‘s Fähigkeit aus, Scandatendateien zu lokalisieren und Änderungen an diesen an den richtigen Ort zu schreiben. FARO empfiehlt die Verwendung des SCENE Automatischen Imports-Funktion zum Kopieren von Scandatendateien von der Speicherkarte an den Ort, an dem Sie mit diesen arbeiten. Diese Funktion richtet eine standardisierte Dateistruktur ein, die es SCENE ermöglicht, die richtigen Dateien zu finden. Informationen zur Einrichtung Ihres Scan Projekts finden Sie im SCENE Handbuch unter der Suche SD Karte. SCENE behält Versionen Ihrer Projektdateien bei, während Sie sie speichern. Dies kann dazu führen, dass Ihr Projekt ziemlich groß wird. Gegen Ende eines Projekts ist es üblich, die Komprimieren und Bereinigungs Funktion durchzuführen, um die Projektgröße zu reduzieren. Verwenden Sie diese Funktion mit Vorsicht, da dadurch möglicherweise die ursprünglichen Scandatendateien gelöscht werden. Das Löschen dieser Dateien ist kein Problem, solange Sie Backups haben. |
| SCENE hat keinen Zugriff auf den Speicherort der Netzwerkdatei, in dem die Scandatendateien gespeichert sind |
Stellen Sie sicher, dass Ihre SCENE Installation über die Berechtigung zum Lesen und Schreiben von Dateien auf Ihrem Netzlaufwerk verfügt und dass das Netzlaufwerk über genügend freien Speicherplatz verfügt, damit die Vorgänge zum Öffnen, Importieren und Speichern ordnungsgemäß ausgeführt werden können. Wenden Sie sich hierzu an Ihren IT-Administrator. Verschieben Sie die Scandatendateien auf ein lokales Laufwerk oder Speichermedium mit ausreichend freiem Speicherplatz, damit der Vorgang zum Öffnen, Importieren oder Speichern erfolgreich abgeschlossen werden kann. |

