Absteckung mit Hilfe der Tachymeterschnittstelle von As-Built for AutoCAD
Absteckung mit As-Built
Dieses Dokument soll nicht den Absteckbefehl von As-Built erklären, dieser ist ausreichend im As-Built-Handbuch beschrieben. Hier geht es darum, für vier häufige Absteckungsaufgaben die jeweilige Herangehensweise zu skizzieren.
Punktabsteckung, wenn Passpunkte vorhanden sind
Gegeben: Architektenzeichnung (DWG in 2D) und Passpunkte.
Vorgehen: Man stationiert sich mittels der Passpunkte frei. Anschließend werden die Punkte mit Hilfe des Absteckbefehls von As-Built in die Örtlichkeit übertragen.
Punktabsteckung, wenn KEINE Passpunkte vorhanden sind
Gegeben: Architektenzeichnung (DWG in 2D), keine Passpunkte.
Es muss erst einmal geprüft werden, wie gut der gebaute Bestand mit der Planung des Architekten zusammenpasst.
Vorgehen: Man stationiert sich lokal. Anschließend wird der Ist-Zustand aufgemessen (kein komplettes Aufmaß, nur Stichprobe). Danach wird der Soll-Zustand aus der Planungszeichnung in die Zeichnung des Kontrollaufmaßes kopiert, mittels der AutoCAD-Befehle Kopieren und Einfügen als Block. Der eingefügte Block (Soll) wird mit Hilfe des Befehls Ausrichten mit dem Ist-Zustand in Deckung gebracht. Abweichungen zwischen Planung und tatsächlichem Bau werden sichtbar. Es muss entschieden werden, in Bezug auf welche Wand oder welches Bauteil, die abzusteckende Geometrie korrekt liegen soll. Ist diese Frage geklärt, wird ggf. die Planungszeichnung noch in die entsprechende Richtung verschoben, um Soll und Ist anzunähern. Abschließend werden die Punkte mit Hilfe des Absteckbefehls von As- Built in die Örtlichkeit übertragen..
Achsabsteckung (Schnurgerüst)
Gegeben: Architektenzeichnung mit den eingezeichneten Achsen (DWG in 2D)
Sind Passpunkte vorhanden, kann mittels dieser Stationiert werden, sonst muss erst einmal geprüft werden, wie gut der gebaute Bestand mit der Planung des Architekten zusammen passt. Dazu wird vorgegangen, wie im vorigen Abschnitt beschrieben.
Weiteres Vorgehen: Mit dem entsprechenden AutoCAD-Befehl (BKS und Option „o“ für Objekt) wird das BKS am Objekt der geplanten Achslinie ausgerichtet. Damit ist die Richtung der X-Achse des BKS identisch mit der Richtung der abzusteckenden Achse oder Schnur. In welchem Endpunkt der Achse der Ursprung des neuen BKS liegt und in welche Richtung die Y-Achse zeigt, hängt davon ab, an welchem Ende der Linie bei deren Auswahl geklickt wurde. Zur leichteren Orientierung, in welche Richtung der gemessene Punkt aus der Achse abweicht, sollte die Anzeige des BKS Symbols auf Ursprung gesetzt sein (siehe untenstehende Abbildung). Falls dies nicht automatisch geschieht, kann man es mit dem AutoCAD-Befehl BKSYMBOL und der Option „ur“ (für Ursprung) einstellen.
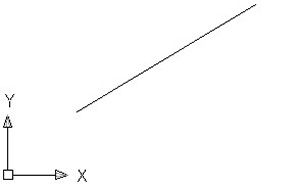 |
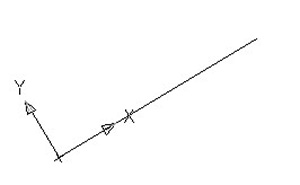 |
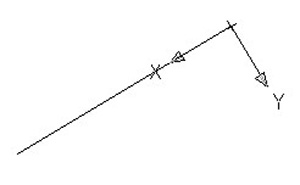 |
| Ausgangssituation | Linie links unten geklickt | Linie rechts oben geklickt |
Nun kann im As-Built Absteckbefehl die Option „BKS-Anzeige“ gewählt werden und z.B. die X - Achse bzw. Punkte in diesem lokalen BKS abgesteckt werden. Sobald Längs- und Querabweichungen die geforderte Genauigkeit erfüllen, kann der Punkt in der Örtlichkeit abgemarkt werden.
Absteckung auf einer senkrechten Wand
Gegeben: Architektenzeichnung (DWG in 2D) von einer senkrechten Wand, d.h. die XY-Ebene des WKS ist die Wand, keine Passpunkte
Problem: Eine Stationierung im Bezugssystem Wand ist so nicht möglich.
Es muss erst einmal geprüft werden, wie gut der gebaute Bestand mit der Planung des Architekten zusammen passt.
Vorgehen: Man stationiert sich lokal und richtet die X-Achse an der vorhandenen Wand aus. Anschließend werden zwei Punkte im unteren Bereich der vorhandenen Wand gemessen und über diese mit dem As-Built-Befehl ein vertikales BKS definiert. Nun wird die vorhandene Geometrie der Wand aufgemessen (Fenster, Türen, die Decke,...). Ist das abzusteckende Element ein Fenster, ist es wichtig, im vertikalen BKS mindestens die Decke, möglichst aber auch die Begrenzung der Wand an den Seiten und nach unten hin aufzunehmen. Die gemessene Geometrie wird ggf. noch in die XY-Ebene des vertikalen BKS verebnet. Danach wird der Soll- Zustand aus der Planungszeichnung in die Zeichnung mit dem Kontrollaufmaß gebracht, mittels Kopieren und Einfügen als Block (AutoCAD-Befehle). Der eingefügte Block (Soll) wird mit Hilfe des Befehls Ausrichten mit dem Ist-Zustand in Deckung gebracht. Abweichungen zwischen Planung und tatsächlichem Bau werden sichtbar. Es muss entschieden werden, in Bezug auf welches Element, die abzusteckende Geometrie korrekt liegen soll. Ist diese Frage geklärt, wird ggf. die Planungszeichnung noch in die entsprechende Richtung verschoben, um Soll und Ist anzunähern. Abschließend werden die Punkte mit Hilfe des Absteckbefehls von As- Built in die Örtlichkeit übertragen (BKS Anzeige!).

