Software Download, Versionshinweise und Installationsanweisungen für As-Built für AutoCAD Software
Kurzanleitung
- Überprüfen Sie, ob Ihr Computer die Empfohlene Voraussetzungen bevor Sie die Software herunterladen.
- Stellen Sie sicher, dass Sie auf Ihrem Computer Administratorrechte haben und Viren- und Firewall Software deaktiviert sind.
- Füllen Sie das folgende Formular aus, um die neueste As-Built™ für AutoCAD® Software herunterzuladen. Wenn Sie nach einer früheren Version suchen, klicken Sie hier.
Datum: 27. Juni 2025
Version: 2025.0
Suchen Sie nach einem kostenlosen Test? Dieses Formular bietet nur Zugang zum Download der Software. Um eine Testversion anzufordern (und die neueste Version herunterzuladen), besuchen Sie bitte die FARO®-Website.
- Installieren Sie die Software.
- Aktivieren Sie die Viren- und Firewall Software wieder.
Installation
- Stellen Sie sicher, dass Sie über Administratorrechte auf Ihrem Computer verfügen. Falls keine Administratorrechte vorhanden sind, wenden Sie sich bitte an Ihre IT-Abteilung.
- Deaktivieren Sie alle Antiviren- und Firewall-Software, da sie die Installation von FARO® Software beeinträchtigen kann. Wir erinnern Sie daran, sie am Ende dieses Vorgangs wieder einzuschalten. Falls Sie nicht wissen, wie Sie dies tun sollen, wenden Sie sich bitte an Ihre IT-Abteilung.
- Vergewissern Sie sich, dass Autodesk AutoCAD bereits installiert ist bevor Sie das Setup der As-Built for AutoCAD Software ausführen.
- Wenn Sie die Software erfolgreich heruntergeladen haben, führen Sie einen Doppelklick auf die heruntergeladene Datei aus um den Installationsvorgang zu starten. Folgen Sie den Anweisungen, um die Installation abzuschließen. Das kann einige Minuten dauern.
- Während der Installation werden Sie gefragt, ob Sie As-Built Modeler installieren möchten. Aktivieren Sie das Kontrollkästchen, wenn Sie es installieren möchten, und klicken Sie dann auf Weiter.
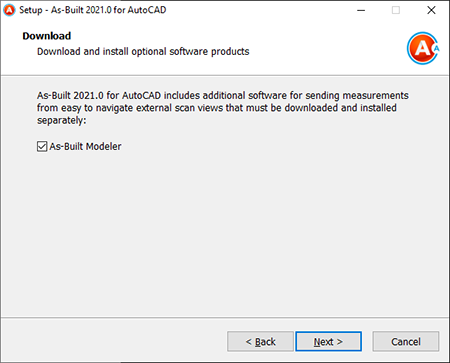
- Aktivieren Sie vor Verwendung der FARO Software die Antiviren- und Firewall-Software wieder, falls Sie diese vor Beginn des Installationsprozesses deaktiviert haben. Falls Sie nicht wissen, wie Sie dies tun sollen, wenden Sie sich bitte an Ihre IT-Abteilung.
- Fahren Sie fort mit der Lizenzaktivierung für die FARO Software um Ihre Software zu aktivieren.
Siehe auch
Stichwörter:
Upgrade, neue Version, Wartungsupdates, maintenance release

