Erstellen eines Scan Localizer Projekts und Scannen eines Innenraumes

Kurzanleitung
Der schnellste Weg, um zu lernen, wie man ein Projekt mit dem Scan Localizer von Faro® beginnen kann, ist das Tutorial in der Sektion Videos anzusehen. Details siehe unten.
Videos
In diesem 2-minütigen Tutorial erfahren Sie, wie Sie mithilfe des FARO® Scan Localizers und Ihres Mobiltelefons ein 2D Mapping Projekt erstellen. Können Sie das Video nicht sehen? Klicken Sie hier, um dieses Video herunterzuladen.
In diesem 2-minütigen Tutorial erfahren Sie, wie Sie ein 3D Scanprojekt mit dem FARO® Scan Localizer, einem FARO® Laser Scanner Focus und Ihrem mobilen Gerät erstellen. Können Sie das Video nicht sehen? Klicken Sie hier, um dieses Video herunterzuladen.
Übersicht
Bevor Sie ein Scanprojekt erstellen, betrachten (überprüfen) Sie den Innenraum, den Sie scannen möchten. Teilen Sie den Raum in logischen Abschnitte auf, entscheiden Sie, wie Sie mit dem Scan Localizer durch jeden Abschnitt gehen, und wo Sie pausieren möchten, um Bilder von interessanten Features zu machen. Es ist einfacher, alle Details zu erfassen, die Sie benötigen, wenn Sie einen vordefinierten Plan haben.
Vorbereiten
Sehen Sie diese Tabelle durch, um einen erfolgreichen Abschluss sicherzustellen.
| Benötigte Zeit | Die Zeit ist abhängig von der Größe des Innenraumes und der Anzahl der zu scannenden Abschnitte. |
| Benötigte Fähigkeiten |
|
| Voraussetzungen |
|
| Unterstützte Hardware |
Auf dem Scan Localizer ist die neueste Firmware installiert |
Details
Diese Anweisungen gehen davon aus, dass Ihr Scan Localizer an Ihr Mobilgerät angeschlossen ist.
- Wählen Sie auf der Startseite vom Scan Localizer einen Projekttyp aus.
- Wählen Sie 2D Grundriss, wenn Sie den Scan Localizer selbst verwenden, ohne dass ein Laser Scanner angeschlossen ist, um 2D Karten oder Pläne zu erstellen.
- Wählen Sie 3D Scan, wenn Sie den Scan Localizer mit angeschlossenem Laser Scanner verwenden, um eine hochdetaillierte 3D Szenendokumentation zu erstellen.
- Geben Sie einen Projektnamen ein und klicken Sie auf Projekt erstellen.
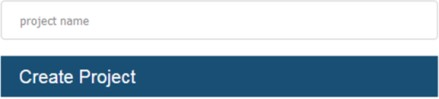
- Das Fenster Lokalisierung erscheint, der Scanvorgang beginnt, und das Scanbild wird im Fenster Lokalisierung angezeigt. Das Bild erweitert sich und baut sich auf, wenn Sie sich mit dem Scan Localizer bewegen. Dies weist darauf hin, dass der Scan Localizer Daten erfasst. Wenn kein Scanbild angezeigt wird, tippen Sie auf dem mobilen Gerät auf das Symbol Ordner, um den Scanvorgang zu beenden und Erstellen ein neues Projekt. Sie sollten sofort ein Scanbild sehen.
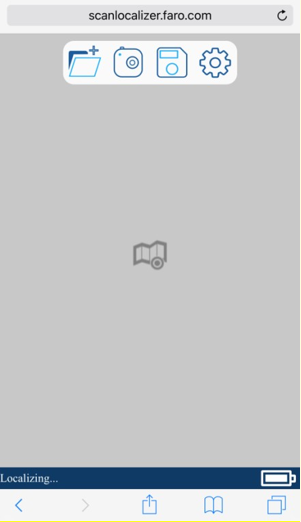
- Verschieben Sie den Scan Localizer zu der ersten Scansektion Ihres Innenraumes.
- Halten Sie an und verwenden Sie die Kamera des mobilen Geräts, um bei Bedarf Bilder von interessanten Merkmalen in der Sektion aufzunehmen. Tippen Sie auf dem mobilen Gerät im Fenster Lokalisierung auf das Symbol Kamera und dann auf das Scanbild, um die Orte zu markieren, an denen Sie Bilder aufgenommen haben.
- Wenn Sie alle Details welche Sie im ersten Abschnitt benötigen aufgenommen haben, gehen Sie zum Nächsten, machen hier Fotos wo notwendig, und markieren diese auf dem Scanbild.
- Wiederholen Sie die Schritte 5 und 6 , bis Sie alle Abschnitte des Innenraums gescannt haben.
- Wenn Ihr Scan Projekt abgeschlossen ist, tippen Sie auf dem mobilen Gerät im Fenster Lokalisierung auf das Symbol Floppy disk (Diskette), um das Scan Projekt zu speichern. Das Projekt wird im Scan Localizer Netzwerk gespeichert.
Siehe auch
- Kopieren Sie ein 2D Floor Planer Scan Localizer Projekt auf einen Computer.
- Schnellstartanleitung für den Scan Localizer
- Bedienungsanleitung für den Scan Localizer
Stichwörter:
Punktwolke, GPS, Grundriss, Scandaten
