Kopieren Sie ein 2D Floor Plan Scan Localizer Projekt auf einem Computer.
Kurzanleitung
- Der schnellste Weg um zu lernen, wie Sie eine drahtlose Verbindung zwischen Ihrem Computer und dem Faro® Scan Localizer einrichtet wird, ist das Anschauen des Video Tutorial im Abschnitt Videos.
- Suchen Sie die Scan Localizer Projektdateien und kopieren Sie diese auf Ihren Computer.
Details siehe unten.
Videos
Übersicht
Sobald ein 2D Floor Plan Scan Localizer Projekt im Scan Localizer Netzwerk gespeichert wurde, kann die Projektdatei auf einen Desktop- oder Laptop Computer kopiert werden, auf dem Sie spezielle Software, wie z.B. FARO® Zone, verwenden können, um Messungen durchzuführen oder den visuellen Grundriss um Bilder, Symbole, Notizen oder Anweisungen zu erweitern. FARO Zone ist voll kompatibel mit dem Scan Localizer und kann dessen natives Dateiformat direkt öffnen.
Um die 2D Projektdatei zu kopieren, richten Sie eine kabellose Verbindung zwischen Ihrem Computer und dem Faro® Scan Localizer ein. Sie verbinden Ihren Computer mit dem drahtlosen Scan Localizer Netzwerk auf die gleiche Weise, wie Sie sich mit jedem anderen drahtlosen Netzwerk verbinden würden. Verwenden Sie die Netzwerkfreigabe des Computers oder die Netzwerkkonfiguration , um das Scan Localizer Netzwerk zu finden und eine Verbindung herzustellen. Kopieren Sie dann den Projektordner aus dem Netzwerk auf den Computer.
Vorbereiten
Sehen Sie diese Tabelle durch, um einen erfolgreichen Abschluss sicherzustellen.
| Benötigte Zeit | 15 Minuten |
| Benötigte Fähigkeiten |
|
| Voraussetzungen |
|
| Unterstützte Hardware | Auf dem Scan Localizer ist die neueste Firmware installiert |
| Unterstützte Software |
|
Verbinden Sie den Computer mit dem Scan Localizer
- Drücken und halten Sie am Scan Localizer die Ein-/Aus-Taste so lange gedrückt, bis sie einige Male blau blinkt. Dadurch wird das Drahtlosnetzwerk aktiviert.
- Auf dem Computer , den Sie mit dem Scan Localizer verbinden möchten, gehen Sie zu der Stelle an welcher Sie die drahtlose Netzwerkverbindungen einrichten können.
- Wählen Sie in der Liste der verfügbaren Netzwerke den Namen des Netzwerks aus, welches mit LSL beginnt.
- Geben Sie dieses Passwort ein: 0123456789.
- Wählen Sie den Netzwerktyp aus, falls anwendbar. Wenn Sie Mac OS oder Microsoft Windows 10 verwenden, überspringen Sie diesen Schritt. Wenn Microsoft Windows 7 verwenden, wählen Sie öffentliches Netzwerk aus.
- Öffnen Sie den Datei Manager und geben Sie in der Adressleiste \scanlocalizer.faro.com ein. Sie können auch 192.168.101.2/control eingeben.
- Wenn Sie das erste Mal eine Verbindung herstellen, kann eine Aufforderung zur Annahme eines SSL Zertifikats erscheinen. Die Schritte zum Akzeptieren des Zertifikats variieren je nach Ihrem Computerumgebung. Klicken Sie in der Regel auf Zertifikat akzeptieren.
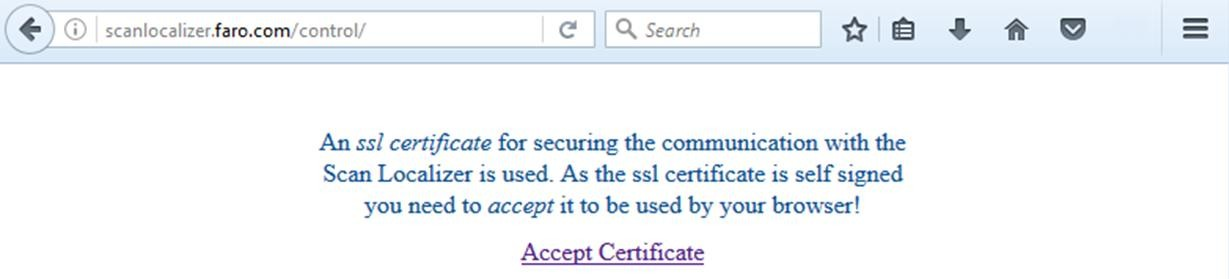
- Wenn Sie einen Sicherheitsalarm erhalten, variieren auch die Schritte zum Beseitigen dieses Alarms. Möglicherweise müssen Sie auf Fortfahren für 192.168.101.2 Unsicherklicken, dann klicken Sie auf Erweitert > Ausnahme hinzufügen, und schließlich klicken Sie auf Sicherheitsausnahme bestätigen oder so ähnlich. Wenn Sie hierzu Fragen haben, wenden Sie sich bitte an Ihren IT Administrator.
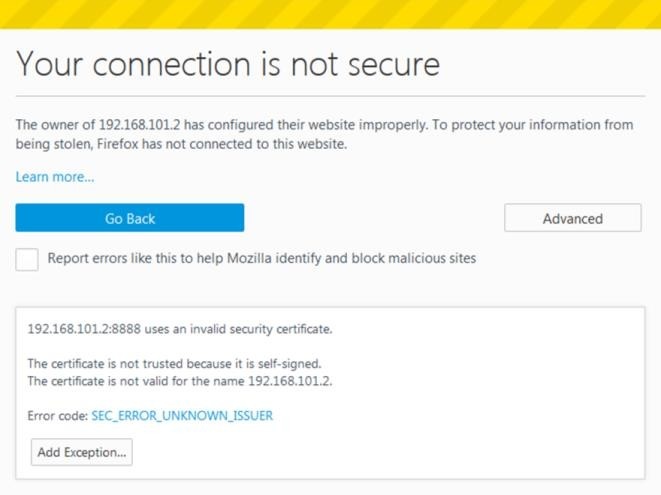
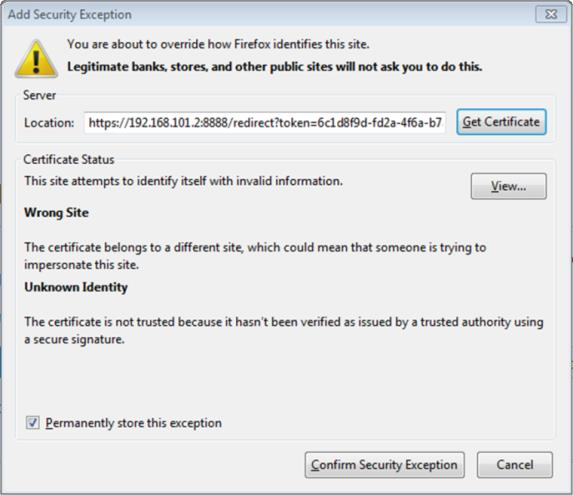
- Wenn eine Anmeldeanforderung erscheint, verwenden Sie den Standardbenutzernamen und das Standardkennwort für Ihren Computer.
- Der Ordner Scan Localizer Netzwerkordner wird im Dateimanager angezeigt.
Kopieren Sie die Scandateien auf einen Computer
- Doppelklicken Sie im Dateimanager auf den Ordner Freigabe Netzwerk. Hier speichert der Scan Localizer die 2D Projektdateien in seinem Netzwerk.
- Navigieren Sie zu dem Ordner mit dem Namen des Scan Localizer 2D Projekts, das Sie auf Ihren Computer kopieren möchten.
- Drücken Sie auf Ihrer Tastatur die Tastenkombination Ctrl + C , um den Ordner zu kopieren.
- Erstellen Sie auf Ihrem Computer einen Ordner, in dem Sie die 2D Projektdatei speichern und öffnen möchten.
- Drücken Sie auf der Tastatur Ctrl+V, um den kopierten Ordner für die 2D Projektdatei einzufügen. Je nachdem, wie groß die Scan Localizer Projektdatei ist, kann dies eine Weile dauern.
Sobald der 2D Projektordner erscheint, sind Sie bereit, die Projektdatei zu öffnen und damit zu arbeiten.
Stichwörter:
Scan Localizer Dateien herunterladen, Punktwolke, Gps, Grundriss

