Kabelgebundene Ethernet-Einstellungen und Fensterkonfiguration für den Laser Tracker
Übersicht
Dieser Artikel behandelt:
- Ethernet-Konfigurationen für Windows (Windows 10, Windows 7 und Windows XP) & PC-Einrichtung mit dem Laser Tracker und Tracker Utilities
- Anforderungen an Ethernet-Kabel
- Verbindungsprobleme
Anforderungen an Ethernet-Kabel
Der FARO® Laser Tracker wird mit einem CAT 5-Ethernet-Kabel über eine 100 Mbit/s-Verbindung an einen Computer angeschlossen.
Die von der Electronic Industries Association und der Telecommunications Industry Association (EIA/TIA) empfohlene maximale Kabellänge für CAT 5-Ethernet-Kabel beträgt 100 Meter.
Ethernet-Konfigurationen
Windows 10
Kurzanleitung
-
Download und Installation der neuesten Tracker Utilities
-
Überprüfen der Netzwerkeinstellungen des PCs
-
Aktivieren des Laser Trackers und Herstellung einer Verbindung zu Tracker Utilities
-
Verbindungsmethode zu CAM2 Measure 10 (optional)
Vorbereiten
|
Zeit bis zum Abschluss |
15 Minuten |
|
Erforderliche Fähigkeiten |
|
|
Voraussetzungen |
|
|
Kompatibilität |
|
|
Unterstützte Software |
|
Download und Installation der neuesten Tracker Utilities
- Klicken Sie hier, um die neueste Version der FARO® Laser Tracker Utilities herunterzuladen.
- Extrahieren Sie den Inhalt der heruntergeladenen Datei auf den Desktop des Computers, den Sie mit dem Laser Tracker verwenden.
- Deaktivieren Sie vorübergehend jegliche Antiviren-Software, klicken Sie dann mit der rechten Maustaste auf die Datei setup.exe und wählen Sie „Als Administrator ausführen“.
Überprüfen der Netzwerkeinstellungen des PC‘s
- Deaktivieren Sie vorübergehend die Windows Firewall.
- Klicken Sie mit der rechten Maustaste auf das Windows-Startsymbol und dann mit der linken Maustaste auf „Systemsteuerung“. Sobald sich die Systemsteuerung öffnet, klicken Sie auf „System und Sicherheit“.
![]()
- Klicken Sie auf dem nächsten Bildschirm auf „Windows Firewall“.
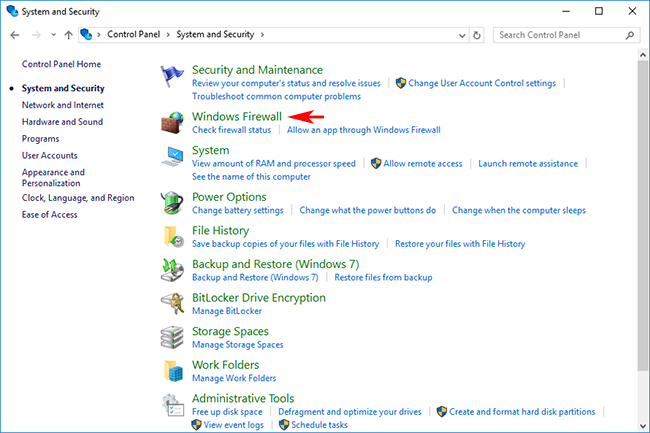
- Setzen Sie sowohl das private als auch das öffentliche Netzwerk auf „Aus“ und klicken Sie dann auf OK.
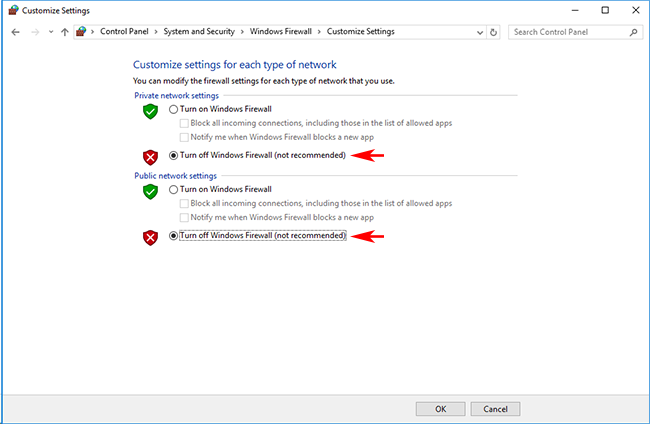
- Konfigurieren der Netzwerkeinstellungen
- Klicken Sie mit der rechten Maustaste auf das Windows-Startsymbol und dann mit der linken Maustaste auf „Netzwerkverbindungen“. Klicken Sie dann mit der rechten Maustaste auf „LAN-Verbindung“ und dann mit der linken Maustaste auf „Eigenschaften“.
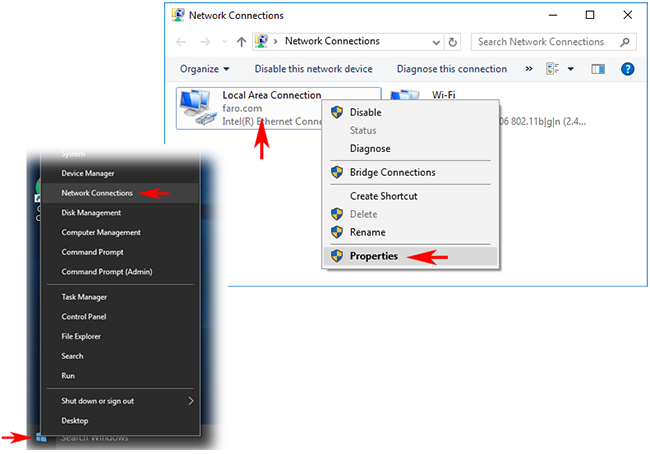
- Klicken Sie auf „Internetprotokoll, Version 4 (TCP/IPv4)“ und dann auf die Schaltfläche „Eigenschaften“.
![]()
- Wählen Sie das Optionsfeld „Folgende IP-Adresse verwenden:“, geben Sie die statische IP-Adresse (128.128.128.10) und die Subnetzmaske (255.255.255.0) ein und klicken Sie auf OK.
![]()
- Normalerweise ist die werkseitig eingestellte IP-Adresse des Trackers 128.128.128.100.
- Stellen Sie sicher, dass die IP-Adresse des Computers nicht mit der des Laser Trackers übereinstimmt.
- Benutzerkontensteuerung deaktivieren
- Klicken Sie in der Systemsteuerung unter „Benutzerkonto“ auf „Einstellungen der Benutzerkontensteuerung ändern“. Wenn die Suche erfolglos ist, geben Sie „UAC“ in das Suchfeld ein und klicken Sie auf „Einstellungen der Benutzerkontensteuerung ändern“, das in der Suchliste angezeigt wird, um es zu öffnen.
![]()
- Senken Sie den Schieberegler wie unten gezeigt und stellen Sie ihn auf „Nicht benachrichtigen“.
![]()
Aktivieren des Laser Trackers und Herstellung einer Verbindung zu Tracker Utilities
-
Schalten Sie den Laser Tracker ein. Bei Vantage Modellen überprüfen Sie den Verbindungsmodus beim Start. Überprüfen Sie nach dem Einschalten der Stromversorgung den Status der LED an der Master Control Unit (MCU).
- Kabelgebundene Verbindung: Nach dem Einschalten der Stromversorgung leuchtet nur die LED ①.
- Drahtlose Verbindung: Nach dem Einschalten der Stromversorgung blinken die LEDs ① und ② gleichzeitig.
![]()
- Wenn der Tracker für eine kabelgebundene Verbindung konfiguriert ist, fahren Sie mit dem nächsten Schritt fort. Wenn der Tracker für eine drahtlose Verbindung konfiguriert ist, muss er für eine kabelgebundene Verbindung umkonfiguriert werden, siehe Benutzerhandbuch für Anweisungen.
- Starten der Tracker Utilities
- Vergewissern Sie sich, dass das Ethernet-Kabel angeschlossen ist, und starten Sie Tracker Utilities. Für die Modelle Vantage und ION ist ein Crossover Ethernet-Kabel erforderlich, für die Modelle VantageS und E verwenden Sie das mitgelieferte Kabel.
![]()
- Für Vantage Modelle: Geben Sie in das Feld „Serial Number or IP Address“ die letzten vier Ziffern der Seriennummer ein, die auf dem Kopf des Laser Trackers angegeben ist.
- Für ION und X Modelle: Geben Sie die IP-Adresse des Geräts in der Spalte „Serial Number or IP Address“ ein. Die werkseitig eingestellte IP-Adresse lautet (128.128.128.100).
- Nachdem Sie die Eingabe abgeschlossen haben, klicken Sie auf „Connect“.
- Wenn Sie keine Verbindung herstellen können, überprüfen Sie die IP-Adresse des Geräts.
- Klicken Sie auf die Schaltfläche „Find Trackers“. Wenn sich das Fenster „Find Trackers“ öffnet, deaktivieren Sie die Option „Match the IP Address ...“ und klicken Sie auf die Schaltfläche „Find Trackers“.
![]()
- Überprüfen Sie den/die verfügbaren Tracker, die in der Liste erscheinen. Vergewissern Sie sich, dass die IP-Adresse korrekt eingestellt ist und dass das WLAN auf AUS gesetzt ist.
![]()
- Wenn der Laser Tracker nicht in der Liste angezeigt wird, bestätigen Sie erneut „Check the Network Settings of the PC“ oder versuchen Sie, PC und Laser Tracker neu zu starten.
- Wenn Sie mit den Ergebnissen zufrieden sind, schließen Sie das Fenster „Find Trackers“ und klicken Sie auf „Connect“.
- Überprüfen Sie, ob Tracker Utilities eine Verbindung hergestellt hat.
- Wenn Tracker Utilities verbunden ist, wird das Menü angezeigt. Um die Verbindung zu beenden, klicken Sie auf die Schaltfläche „Disconnect“.
![]()
Verbindungsmethode zu CAM2 Measure (optional)
- Öffnen Sie CAM2 Measure und rufen Sie das Bedienfeld des Messgeräts auf. Sie können es über das Tastaturkürzel „P“ aufrufen. Wenn der Laser Tracker in der Geräteliste angezeigt wird, ist die Verbindung erfolgreich.
- VantageS erfordert CAM2 Measure 10.6.7 oder höher.
- Vantage erfordert CAM2 Measure 10.1 oder höher.
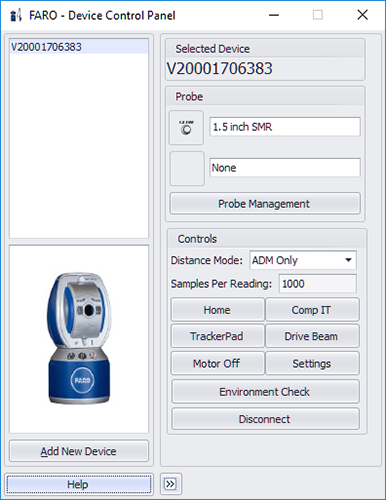
- Wenn in der Geräteliste nichts angezeigt wird, klicken Sie auf die Schaltfläche „Gerät hinzufügen“ und fügen Sie das Gerät hinzu.
- Für Vantage Modelle: Wählen Sie „Tracker ID“ und geben Sie die letzten vier Ziffern der Seriennummer ein, die auf dem Trackerkopf angegeben ist. Klicken Sie dann auf die Schaltfläche „Connect“.
- Für ION und X Modelle: Wählen Sie „IP address“, geben Sie die IP-Adresse des Trackers ein und klicken Sie auf die Schaltfläche „Connect“. Die werkseitig eingestellte IP-Adresse lautet (128.128.128.100).
![]()
Windows 7
Die Netzwerkkarten auf einem Windows 7 Computer können anhand der folgenden Anweisungen für die Kommunikation mit dem FARO® Laser Tracker konfiguriert werden. Falls gewünscht, können Sie die Anleitung hier als Word-Dokument herunterladen:
| Laser Tracker – Windows 7 |
Kurzanleitung
- Klicken Sie auf dem Desktop auf das Startmenü, suchen Sie nach „Netzwerkverbindungen anzeigen“ und wählen Sie es aus.
- Alternativ können Sie auch die Systemsteuerung > Netzwerk und Internet > Netzwerk- und Freigabecenter aufrufen und in der Liste auf der linken Seite „Adaptereinstellungen ändern“ wählen.
- Es sollte mindestens ein „LAN-Verbindung“-Symbol vorhanden sein. Verwenden Sie Ihren Mauszeiger, um jedes Symbol hervorzuheben. Die Quickinfo sollte die Marke und das Modell des Netzwerkadapters angeben.
Hinweis: Wenn es mehr als eine „LAN-Verbindung“ gibt, müssen Sie herausfinden, welche für das FARO Laser Tracker System verwendet wird. Moderne Computer haben einen eingebauten Netzwerkanschluss. Bei einigen Computern wurde möglicherweise eine weitere Ethernet-Karte oder ein weiterer Netzwerkadapter installiert.
- Klicken Sie mit der rechten Maustaste auf das „LAN-Verbindung“-Symbol, das mit dem Laser Tracker verknüpft ist, und wählen Sie Eigenschaften.
- Vergewissern Sie sich, dass „Internetprotokoll 4 (TCP/IPv4)“ mit einem Häkchen versehen ist. Wählen Sie es aus und klicken Sie auf die Schaltfläche Eigenschaften.
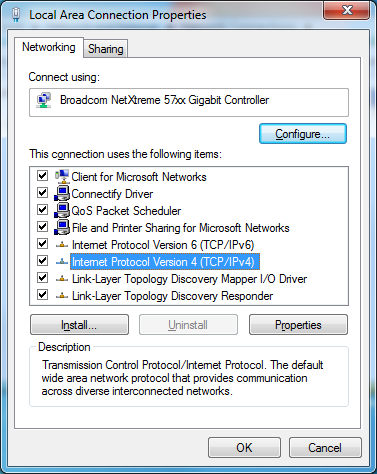
- Wählen Sie das Optionsfeld „Folgende IP-Adresse verwenden“ und fügen Sie Folgendes hinzu:
IP-Adresse: 128.128.128.X (wobei X eine beliebige Zahl zwischen 0 und 99 ist)
Subnetzmaske: 255.255.255.0
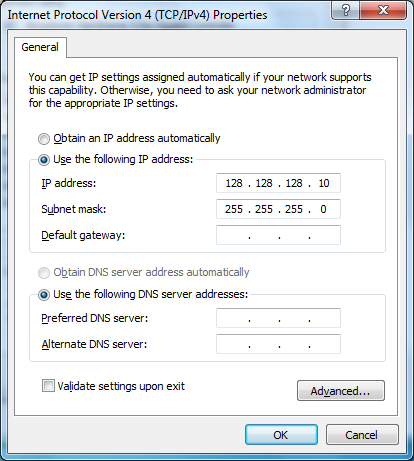
- Klicken Sie auf OK, um zum Fenster „Eigenschaften von LAN-Verbindung“ zurückzukehren.
- Klicken Sie auf „Schließen“, um die Änderungen zu speichern. Sie kehren zum Bildschirm „Netzwerkverbindungen“ zurück.
- Klicken Sie mit der rechten Maustaste auf das „LAN-Verbindung“-Symbol, das für den Tracker verwendet wird, und wählen Sie ein zweites Mal Eigenschaften.
- Wählen Sie die Registerkarte „Freigabe“ am oberen Rand des Fensters „Eigenschaften“.
- Vergewissern Sie sich, dass „Anderen Benutzern im Netzwerk gestatten, diese Verbindung des Computers als Internetverbindung zu verwenden“ nicht aktiviert ist. Ist es aktiviert, entfernen Sie das Häkchen.
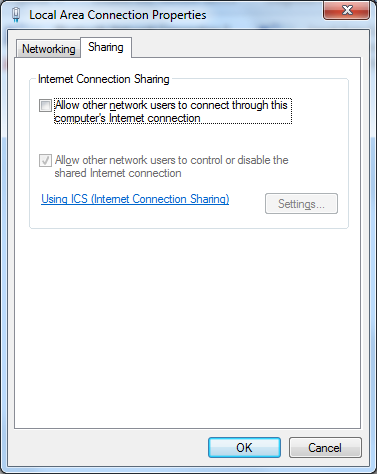
- Klicken Sie auf OK. Sie gelangen zurück zum Bildschirm „Netzwerkverbindungen“. Schließen Sie den Bildschirm, indem Sie auf das „X“ in der rechten Ecke klicken.
- Klicken Sie auf dem Desktop auf das Startmenü, suchen Sie nach „Windows Firewall“ und wählen Sie ihn aus. (Wählen Sie nicht „Windows-Firewall mit erweiterter Sicherheit“.)
Alternativ können Sie auch die Systemsteuerung > System und Sicherheit > Windows Firewall aufrufen.
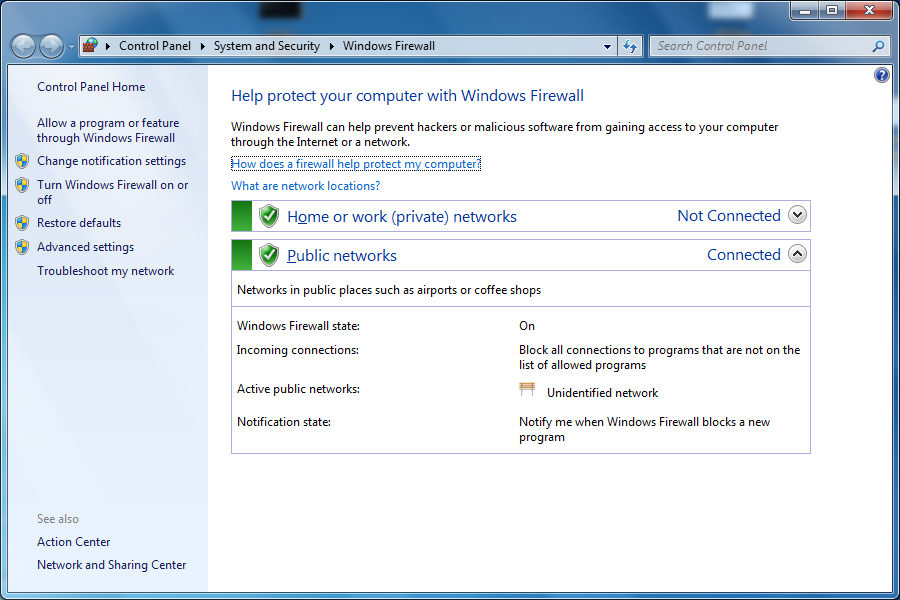
- Wählen Sie auf der linken Seite „Windows Firewall ein- oder ausschalten“.
- Wählen Sie „Windows Firewall deaktivieren (nicht empfohlen)“ sowohl für die Einstellungen für private als auch für öffentliche Netzwerke.
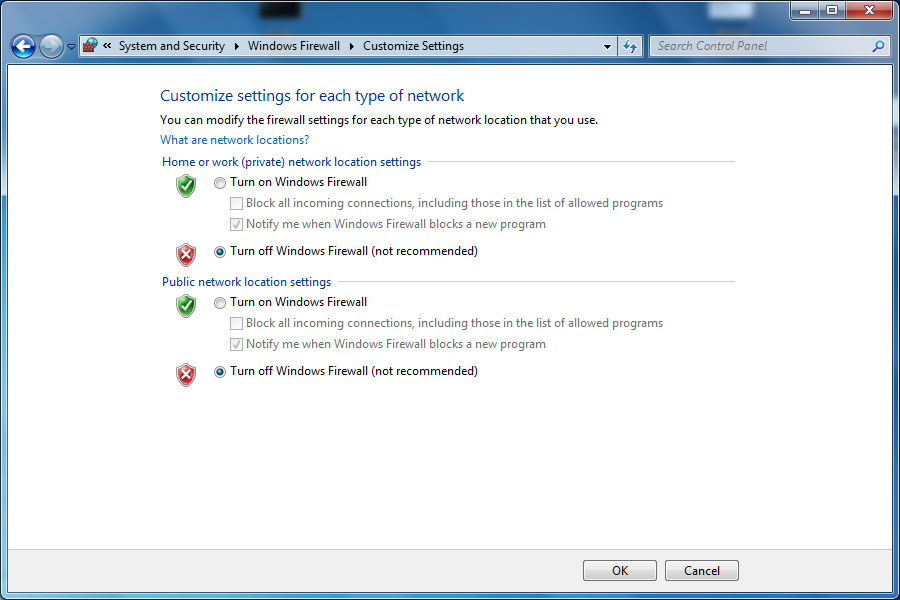
- Klicken Sie auf OK.
Hinweis: Es wird eine Benachrichtigung mit der Empfehlung angezeigt, die Firewall-Einstellungen zu aktualisieren. Klicken Sie nicht auf „Empfohlene Einstellungen verwenden“, da es sonst zu Kommunikationsproblemen mit dem Tracker kommen kann. Wenn der Computer auch über einen zweiten Netzwerkadapter oder drahtlos mit dem Unternehmensnetzwerk verbunden ist, besteht immer noch ein Schutz durch die Hardware Firewall, die die Kommunikation zwischen dem Computer und dem Internet überwacht.
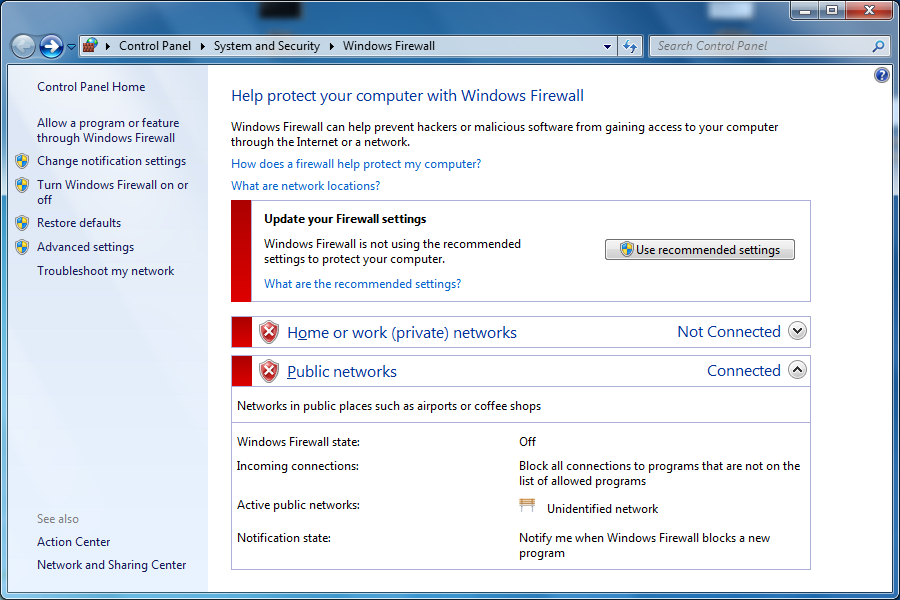
- Schließen Sie diesen Bildschirm, indem Sie auf das „X“ in der rechten Ecke klicken, um zum Desktop zurückzukehren.
- Stellen Sie sicher, dass das Ethernet-Kabel an den Computer und die MCU angeschlossen ist. Der Anschluss an der MCU befindet sich neben dem Ein/Aus-Schalter.
- Um zu überprüfen, ob die Kommunikation vorhanden ist, klicken Sie auf dem Windows Desktop auf das Startmenü, suchen Sie nach „cmd“ und wählen Sie es aus. Eine DOS-Eingabeaufforderung wird geöffnet.
- Geben Sie „ping 128.128.128.100“ ein und drücken Sie die Eingabetaste.
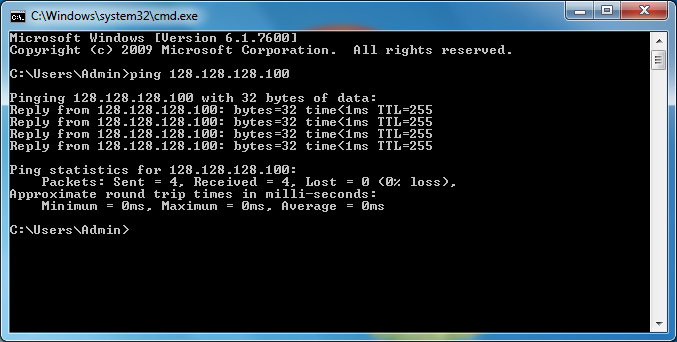
- Wenn Sie eine „Antwort“ erhalten, können der Computer und der Tracker miteinander kommunizieren. Wenn Sie die Meldung „Zeitüberschreitung der Anforderung“ erhalten, können der Computer und der Tracker nicht miteinander kommunizieren. Mögliche Ursachen sind: Der Tracker ist nicht mit dem Computer verbunden oder das Ethernet-Kabel funktioniert nicht richtig.
Der Tracker ist nicht eingeschaltet.
„LAN-Verbindung“ (oder der Netzwerkadapter, der gerade konfiguriert wurde) ist deaktiviert.
Um sie zu aktivieren, gehen Sie zurück zu „Netzwerkverbindungen anzeigen“, wählen Sie sie aus, klicken Sie mit der rechten Maustaste und wählen Sie „Aktivieren“.
„LAN-Verbindung“ ist nicht der Netzwerkadapter, mit dem der Tracker verbunden ist (dies gilt, wenn es mehrere Netzwerkverbindungen auf dem Computer gibt).
Jemand hat die IP-Adresse des Trackers von der Standardadresse 128.128.128.100 geändert und einer „LAN-Verbindung“ muss eine andere IP-Adresse zugewiesen werden als die in Schritt 6 beschriebene. Diese IP-Adresse muss mit der neuen IP-Adresse des Trackers kompatibel sein, mit der er manuell konfiguriert wurde. - Schließen Sie die DOS-Eingabeaufforderung, indem Sie auf das „X“ in der oberen rechten Ecke klicken, um zum Desktop zurückzukehren.
Wenn die Probleme bei der Verbindung mit dem Tracker weiterhin bestehen, kann es sein, dass die Prüfsoftware (z. B. CAM2) nicht richtig für die Kommunikation mit dem Tracker konfiguriert ist oder dass auf dem Computer eine Firewall Software eines Drittanbieters installiert ist, die deaktiviert werden muss.
-----
Windows XP
Übersicht
Die Netzwerkkarten auf einem Windows XP-Computer können anhand der folgenden Anweisungen für die Kommunikation mit dem FARO® Laser Tracker konfiguriert werden. Falls gewünscht, können Sie die Anleitung hier als Word-Dokument herunterladen:
| Laser Tracker – Windows XP |
Kurzanleitung
-
Klicken Sie auf dem Desktop mit der rechten Maustaste auf „Netzwerkumgebung“ und wählen Sie „Eigenschaften“.
- Es sollte mindestens ein „LAN-Verbindung“Symbol vorhanden sein. Heben Sie jedes Symbol mit dem Mauszeiger hervor. Die Quickinfo sollte die Marke und das Modell des Netzwerkadapters angeben.
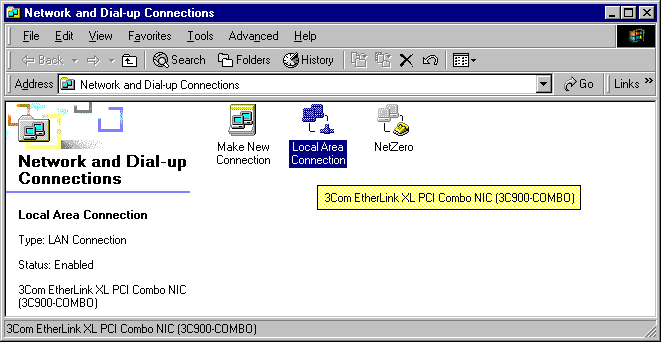
Hinweis: Wenn es mehr als eine „LAN-Verbindung“ gibt, müssen Sie herausfinden, welche für den Laser Tracker verwendet wird. Die meisten Laptops verfügen über eine integrierte Netzwerkverbindung. Bei einigen älteren Desktop Computern muss möglicherweise eine Ethernet-Karte hinzugefügt werden.
- Deaktivieren Sie alle Netzwerkverbindungen, die nicht verwendet werden.
- Klicken Sie mit der rechten Maustaste auf das „LAN-Verbindung“Symbol, das für den Tracker verwendet wird, und wählen Sie „Eigenschaften“.
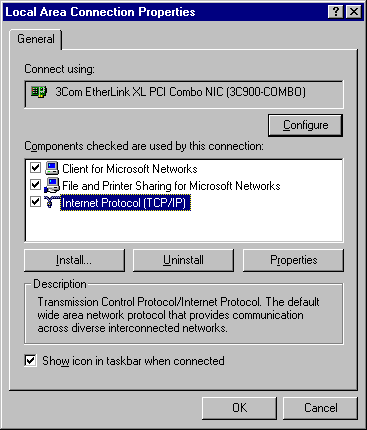
- Stellen Sie sicher, dass keine Firewall installiert ist. Wenn eine Firewall vorhanden ist, deaktivieren Sie sie.
- Vergewissern Sie sich, dass das „Internetprotokoll (TCP/IP)“ markiert und ausgewählt ist. Klicken Sie anschließend auf die Schaltfläche „Eigenschaften“.
- Wählen Sie das Optionsfeld „Folgende IP-Adresse verwenden“ und fügen Sie Folgendes hinzu:
IP-Adresse: 128.128.128.X (wobei X eine beliebige Zahl zwischen 0 und 99 ist)
Subnetzmaske: 255.255.255.0
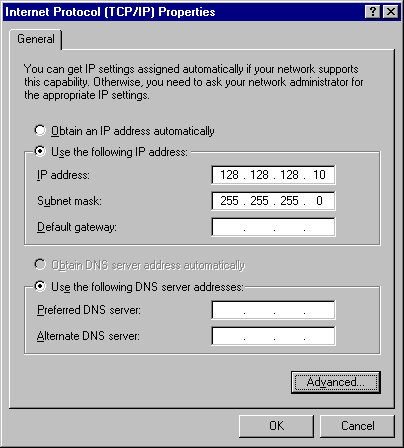
- Klicken Sie auf OK, um zum Fenster „Eigenschaften von LAN-Verbindung“ zurückzukehren.
- Klicken Sie auf „Konfigurieren“ und wählen Sie dann die Registerkarte „Erweitert“. Suchen Sie unter „Eigenschaft“ nach einem Eintrag mit der Bezeichnung „Kabeltyp“. Wenn ein „Kabeltyp“ aufgeführt ist, wählen Sie diesen aus und stellen Sie sicher, dass der Wert auf „Auto“ oder „Automatische Erkennung“ eingestellt ist.
Klicken Sie anschließend auf die Schaltfläche OK. Wenn kein „Kabeltyp“ aufgeführt ist, klicken Sie einfach auf die Schaltfläche „Abbrechen“.
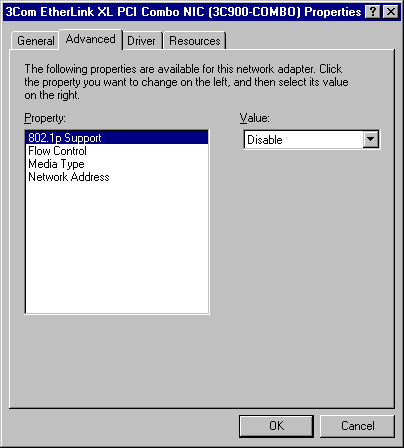
- Klicken Sie anschließend auf „OK“, um die Netzwerkeigenschaften zu verlassen, und klicken Sie auf „Ja“, um den Computer neu zu starten, wenn Sie dazu aufgefordert werden.
- Stellen Sie sicher, dass das Ethernet-Kabel an den Computer und die MCU angeschlossen ist. Der Anschluss an der MCU befindet sich neben dem Ein/Aus-Schalter.
- Klicken Sie zur Kontrolle auf die Schaltfläche „Start“ auf dem Windows-Desktop und wählen Sie dann die Schaltfläche „Ausführen“.
- Geben Sie Folgendes ein: Ping 128.128.128.10 -t und klicken Sie dann auf „OK“.
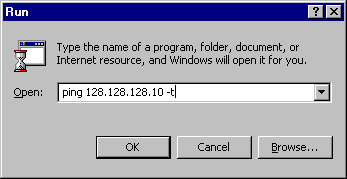
- Wenn Sie eine „Antwort“ erhalten, ist das Ethernet richtig konfiguriert. Wenn es ein Problem mit der Ethernet-Konfiguration gibt, erhalten Sie die Meldung „Zeitüberschreitung der Anforderung“.
- Wiederholen Sie die Schritte 11–13 mit der IP-Adresse des FARO Laser Trackers: Ping 128.128.128.100 -t.
Verbindungsprobleme?
Die Firewall blockiert die Verbindung zwischen PC und Laser Tracker?
Wenn Sie einen Computer mit dem FARO® Laser Tracker verbinden und die Verbindung zeitweise unterbrochen oder vollständig blockiert wird, kann dies daran liegen, dass in Ihrer Computerumgebung Unternehmensfirewalls aktiviert sind.
Der Laser Tracker kann an einen Computer angeschlossen werden, der über ein Firmennetzwerk, das durch eine Firewall geschützt ist, mit dem Internet verbunden ist. Sollte dies der Fall sein, wenden Sie sich an Ihre IT-Abteilung, um die Unternehmensfirewall zu deaktivieren, die den Tracker möglicherweise beeinträchtigt.
Standardmäßig werden Befehle, die vom Computer an den Tracker gesendet werden, per FTP über FTP-bezogene Ports ausgeführt. Die Datenübertragung vom Tracker zum Computer erfolgt mittels UDP über ephemerale (zufällige, unbenutzte) Ports, die vom Betriebssystem bereitgestellt werden. Mit Tracker SDK Version 5.2.0 wurde die Möglichkeit eingeführt, dass eine Anwendung einen bestimmten Bereich von Ports für die Datenübertragung anstelle der ephemeralen Ports verwenden kann. CAM2 2021.15 und höher bieten die Möglichkeit, diese Option bei der Verbindung mit dem Tracker über das Device Center zu nutzen. Wenden Sie sich an den Entwickler Ihrer Anwendung, um Informationen zu dieser Option zu erhalten, wenn Sie nicht CAM2 verwenden.
Bei Standardinstallationen des Betriebssystems Windows 10/11 sollten die Regeln für die Windows-Firewall, die alle für die Verbindung mit dem Tracker erforderlichen Anwendungen zulassen, einen ordnungsgemäßen Betrieb ermöglichen. CAM2 und BuildIT erstellen während ihrer Installation Windows Firewall-Regeln für alle erforderlichen Anwendungen. Die in älteren Windows-Versionen enthaltene Firewall, die höhere Sicherheitseinstellungen als die Standard-Windows-Installation verwendet, oder Firewalls von Drittanbietern können jedoch Probleme verursachen. Wenn dies der Fall ist, müssen diese zusätzlichen Einstellungen deaktiviert werden.
BuildIT-Software Benutzer
Die BuildIT-Software verwendet eine „Broker“-Anwendung zur Kommunikation mit dem Tracker. Häufig kann die Kommunikation mit dieser Anwendung durch die Windows Defender Firewall blockiert werden. Es wird empfohlen, diese „Broker“-Anwendung in die Liste der „zugelassenen“ Anwendungen aufzunehmen. Weitere Informationen zu diesem Verfahren finden Sie im entsprechenden Artikel unten:
BuildIT Metrology: Verbindung zum Vantage Laser Tracker durch eine Windows Firewall mit BuildIT Metrology
BuildIT Construction: Verbindung zum Vantage Laser Tracker durch eine Windows Firewall mit BuildIT Construction
Ethernet-Einstellungen auf Werkseinstellung zurücksetzen (Vantage S/E)
Wenn Sie einen „Hard Reset“ an Ihrem Laser Tracker durchführen, werden Ihre Ethernet-Einstellungen auf die folgenden Werkseinstellungen zurückgesetzt:
- IP-Adresse: 128.128.128.100
- Subnetzmaske: 255.255.255.0
Dieser Reset-Vorgang kann nützlich sein, wenn die Ethernet-Einstellungen des Laser Trackers auf DHCP geändert wurden und kein Netzwerk verfügbar ist, um eine Verbindung zum Tracker herzustellen, oder wenn er sich in einem Gebiet befindet, in dem WLAN nicht erlaubt ist. Er kann auch verwendet werden, wenn die IP-Adresse des Trackers auf einen anderen Wert als die Standardwerte geändert wurde und FARO Utilities nicht auf dem Computer installiert ist, sodass die Funktion „Find Trackers“ verwendet werden kann.
Wenn der Tracker gerade eingeschaltet ist:
- Halten Sie die Einschalttaste des Trackers mindestens 30 Sekunden lang gedrückt und lassen Sie sie dann los. Der Tracker schaltet sich aus, wenn Sie die Einschalttaste loslassen.
- Warten Sie ca. 10 Sekunden und drücken Sie einmal die Einschalttaste, um den Tracker wieder einzuschalten.
- Der Tracker benötigt etwa eine Minute, um seine Startroutine abzuschließen. Die roten Lichter um die Zenitachse des Trackers und das rote Licht in der Nähe der Trackerblende hören auf zu blinken, sobald der Vorgang abgeschlossen ist.
- Nachdem der Tracker seine Boot-Routine abgeschlossen hat, wird die kabelgebundene IP-Adresse des Trackers auf die oben aufgeführten Werkseinstellungen gesetzt.
Wenn der Tracker gerade ausgeschaltet ist:
- Wenn das Netzteil des Trackers mit dem Tracker und der Steckdose verbunden ist, halten Sie die Einschalttaste des Trackers mindestens 30 Sekunden lang gedrückt und lassen Sie sie dann los.
- Nachdem der Tracker seine Startroutine abgeschlossen hat, drücken Sie einmal die Einschalttaste, um den Tracker auszuschalten.
- Warten Sie ca. 10 Sekunden und drücken Sie einmal die Einschalttaste, um den Tracker wieder einzuschalten.
- Der Tracker benötigt etwa eine Minute, um seine Startroutine abzuschließen. Die roten Lichter um die Zenitachse des Trackers und das rote Licht in der Nähe der Trackerblende hören auf zu blinken, sobald der Vorgang abgeschlossen ist.
- Nachdem der Tracker seine Boot-Routine abgeschlossen hat, wird die kabelgebundene IP-Adresse des Trackers auf die oben aufgeführten Werkseinstellungen gesetzt.
Hinweis: Diese Verfahren können auf Trackern der Vantage S/E-Serie angewendet werden, auf denen die Firmware 2.5.0.2 oder höher installiert ist, was alle Geräte einschließt, die nach Dezember 2018 neu ausgeliefert oder gewartet wurden.
Ethernet-Einstellungen auf Werkseinstellung zurücksetzen (Vantage)
In bestimmten Situationen ist der drahtlose Sender in der Laser Tracker MCU eingeschaltet, aber Sie können keine Verbindung zum Computer herstellen oder der Computer verfügt über keinen drahtlosen Empfänger. In diesem Fall können Sie den drahtlosen Sender zurücksetzen und die Verbindung mit einem gekreuzten Ethernet-Kabel herstellen. In der MCU befindet sich eine drahtlose Reset-Taste. Zum Drücken der Reset-Taste benötigen Sie eine dünne 0,05 mm-Klinge.
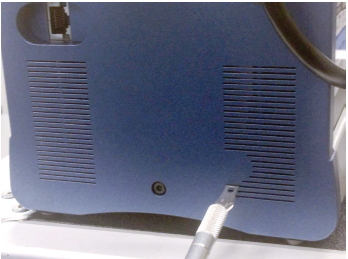
Verwenden Sie dieses Verfahren, wenn die drahtlose Verbindung eingeschaltet ist, Sie keine Verbindung zum Computer herstellen können oder Sie die drahtlose Verbindung ausschalten möchten.
- Auf der rechten Seite der MCU befinden sich die Lüftungsschlitze. Führen Sie die Klinge in die linke Seite des dritten Lüftungsschlitzes von unten ein, bis Sie den Reset-Schalter betätigen. Die primären und sekundären Kontrollleuchten beginnen zu blinken, wenn der Schalter richtig gedrückt wurde. Halten Sie die Reset-Taste für 1–3 Sekunden gedrückt und lassen Sie sie dann los.
- Hinweis: Wenn Sie den zusätzlichen Filtersatz auf der MCU angebracht haben, um sie besser vor Partikeln zu schützen, kann der Rahmen für diesen Filtersatz den letzten unteren Lüftungsschlitz verdecken.
- Schließen Sie ein gekreuztes Ethernet-Kabel an die MCU und Ihren Computer an.
- Starten Sie FARO Utilities und klicken Sie auf die Schaltfläche FIND TRACKER.
- Klicken Sie mit der rechten Maustaste auf die Seriennummer und wählen Sie TURN WIRELESS OFF.
- Schalten Sie die MCU aus und wieder ein. Beachten Sie, dass die primären und sekundären Kontrollleuchten während des Starts nicht blinken.
- Beenden Sie FARO Utilities.
- Setzen Sie die TCP/IP v4-Eigenschaften Ihrer Adapterkarte (LAN-Verbindung) auf die Adresse 128.128.128.10.
