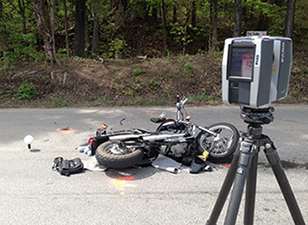FARO Scan Verification Tool - Digital Hashing
![]()
Übersicht
Dieser Artikel führt Sie durch den Prozess des „digitalen Hashings“, stellt den Download und das Handbuch des FARO Scan Verification Tools zur Verfügung und erklärt Schritt für Schritt, wie Sie Scans verifizieren können.
Was ist „Digital Hashing“?

Beim digitalen Hashing wird ein sicherer Algorithmus verwendet, um einen Satz elektronischer Daten in eine einzige große Zahlen- und Buchstabenfolge umzuwandeln. Diese Zeichenfolge wird als Hash-Wert bezeichnet. Da keine zwei elektronischen Dateien den gleichen Hash-Wert haben können, funktioniert er wie eine sichere Signatur oder ein Fingerabdruck für diese Daten.
Die kleinste Änderung in den Originaldaten führt zu einer großen, zufälligen Änderung des Hash-Werts. Wird zum Beispiel nur ein Pixel in einem digitalen Bild geändert, ändert sich der neue Hash-Wert für die Daten drastisch. Dadurch wird deutlich, ob Daten geändert wurden.
Für forensische digitale Beweise wird Hashing ähnlich wie ein Paginierstempel für Papierdokumente verwendet. Der Hash-Wert kann nicht nur zur Identifizierung bestimmter Daten verwendet werden, sondern garantiert auch die Authentizität des ursprünglichen Datensatzes.
Die Laserscanner FARO® Focus Premium Max, Focus Premium, FocusS und FocusM sowie FARO ScanPlan berechnen bei jeder Erfassung eines Scans einen Hash-Wert für die Daten.
Die Bedeutung von Hashing für Benutzer im Bereich der öffentlichen Sicherheit
Es ist allgemein bekannt, dass elektronische Daten verändert werden können – auch Laserscandaten. Wenn Laserscandaten in einem Gerichtsverfahren als Beweismittel vorgelegt werden, kann die Gegenseite fragen, ob sie manipuliert wurden. Wenn es zum Beispiel einen Einwand gegen die Aufbewahrungskette der Scandaten gibt, kann es notwendig sein, zu überprüfen, ob die eingereichten Scans mit den ursprünglich erfassten Daten identisch sind. Dies ist einfach zu bewerkstelligen, wenn bei der ersten Erfassung der Laserscans ein Hash-Wert berechnet wurde.
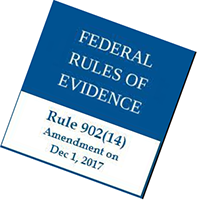 In den Vereinigten Staaten und in vielen anderen Ländern ist das Hashing-Verfahren die anerkannte Methode, um zu überprüfen, ob die Daten seit ihrer Erfassung nicht verändert worden sind. 2017 wurde die US Federal Rule of Evidence 902 dahingehend geändert, dass „... Daten, die von elektronischen Geräten, Speichermedien und elektronischen Dateien kopiert wurden, in der Regel durch einen „Hash-Wert“ authentifiziert werden“.
In den Vereinigten Staaten und in vielen anderen Ländern ist das Hashing-Verfahren die anerkannte Methode, um zu überprüfen, ob die Daten seit ihrer Erfassung nicht verändert worden sind. 2017 wurde die US Federal Rule of Evidence 902 dahingehend geändert, dass „... Daten, die von elektronischen Geräten, Speichermedien und elektronischen Dateien kopiert wurden, in der Regel durch einen „Hash-Wert“ authentifiziert werden“.
Nach dem indischen Informationstechnologiegesetz aus dem Jahr 2000 ist für ALLE elektronischen Dateien, die vor Gericht als Beweismittel vorgelegt werden, die Überprüfung eines digitalen Hashes erforderlich. Hashing gilt als die effektivste Methode, um nachzuweisen, dass Laserscans eines forensischen Tatorts nicht manipuliert wurden.
Wie wendet FARO digitales Hashing an?
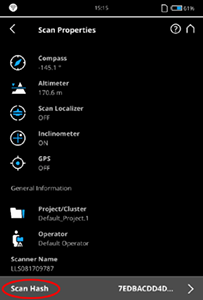
FARO verfügt über ein patentiertes Verfahren, das die mit dem FARO FocusS und FocusM Laser Scanner sowie dem ScanPlan erfassten Daten durch digitales Hashing sichert. Die Focus Laser Scanner berechnen bei jedem Scanvorgang automatisch einen Hash-Wert für die Daten. Es gibt keine Möglichkeit, dass ein Benutzer vergisst, die Daten zu hashen. Es dauert nur etwa eine Sekunde, bis jeder Scan gehasht ist.
FARO verwendet den SHA-2 Hashing-Algorithmus mit einer Signaturbreite von 256 Bit. Dieser Algorithmus wird von den US Federal Rules of Evidence für das Hashing von Daten akzeptiert, die als Beweismittel vor Gericht vorgelegt werden.
Das FARO Scan Verification Tool wird verwendet, um die aktuellen Hash-Werte eines Scanprojekts zu berechnen und sie mit den ursprünglichen Hash-Werten zu vergleichen, als die Scans erfasst wurden. Mit diesem Tool kann jederzeit überprüft werden, ob die ursprünglichen Rohscans nicht verändert wurden.
FARO Scan Verification Tool, Download und Handbuch
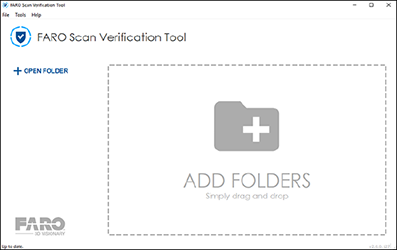 Das Scan Verification Tool ist eine kostenlose Softwareanwendung, mit der Sie die Authentizität eines Scans überprüfen können, indem Sie den aktuellen Hash-Wert mit dem Wert vergleichen, der bei der Erfassung der Daten berechnet wurde. Ist die Überprüfung der Scans abgeschlossen, zeigt das Tool eine Liste der Scans mit Statussymbolen auf der rechten Seite an. Falls gewünscht, wird ein detaillierter Bericht erstellt, der den Überprüfungsstatus für die ausgewählten Scans anzeigt.
Das Scan Verification Tool ist eine kostenlose Softwareanwendung, mit der Sie die Authentizität eines Scans überprüfen können, indem Sie den aktuellen Hash-Wert mit dem Wert vergleichen, der bei der Erfassung der Daten berechnet wurde. Ist die Überprüfung der Scans abgeschlossen, zeigt das Tool eine Liste der Scans mit Statussymbolen auf der rechten Seite an. Falls gewünscht, wird ein detaillierter Bericht erstellt, der den Überprüfungsstatus für die ausgewählten Scans anzeigt.
Das Scan Verification Tool vergleicht nur die ursprünglichen, rohen Scandaten. Wenn die Scandaten in der SCENE-Software registriert und mit Filtern versehen werden, würde das SCENE-Projekt einen anderen Hash-Wert haben. Die von der SCENE-Software geführte Revisionshistorie kann verwendet werden, um Änderungen am Projekt zu überprüfen, die nach der ersten Erfassung der Scans vorgenommen wurden.
Mit den neuesten Firmware-Updates können die Scanner Focus, Freestyle 2 und ScanPlan jetzt Scans digital signieren, damit erkannt werden kann, ob ein Scan nach seiner Erstellung verändert wurde. Mit dem Scan Verification Tool können Sie die Echtheit eines Scans überprüfen und einen detaillierten Bericht ausdrucken.
Was ist neu?
- Unterstützung für Focus Premium Scans
- Unterstützung für Freestyle 2 Scans
- Kleine Verbesserungen der Benutzerfreundlichkeit, insbesondere im Hinblick auf die Überprüfung der Focus Swift Sequenz
Download
| App-Name | Datum | Version | |
|---|---|---|---|
| Scan Verification Tool (Win&MacOS) | 12. April 2022 | 2.2.0 | |
| Scan Verification Tool Handbuch | 12. April 2022 | 2.2.0 |
Installation – PC
- Laden Sie die App in einen Ordner Ihrer Wahl herunter.
- Öffnen Sie den Ordner im Explorer und doppelklicken Sie auf FARO_Scan_Verification.exe, um die Installation zu starten.
- Folgen Sie den Aufforderungen, die Lizenzvereinbarung zu akzeptieren, und wählen Sie ein Installationsverzeichnis und einen Startmenü Ordner.
- Klicken Sie auf Install, um mit der Installation zu beginnen.
Installation – Mac
- Öffnen Sie die heruntergeladene dmg-Datei FARO_Scan_Verification.dmg.
- Der Installationsdialog erscheint.
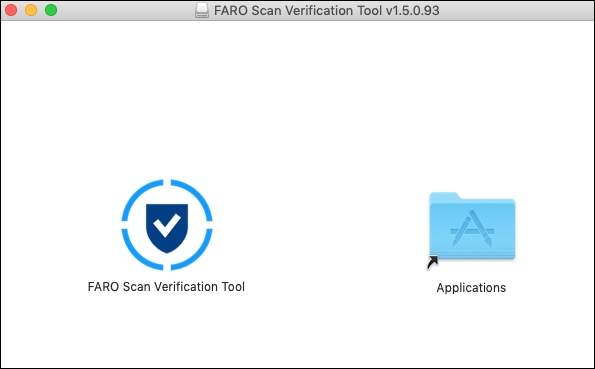
- Ziehen Sie das FARO Scan Verification Tool Symbol auf den Link zum Anwendungsordner.
- Um das FARO Scan Verification Tool zum ersten Mal zu starten, öffnen Sie im Finder Ihren Anwendungsordner.
- Klicken Sie mit der rechten Maustaste auf FARO Scan Verification Tool.
- Wählen Sie Open.
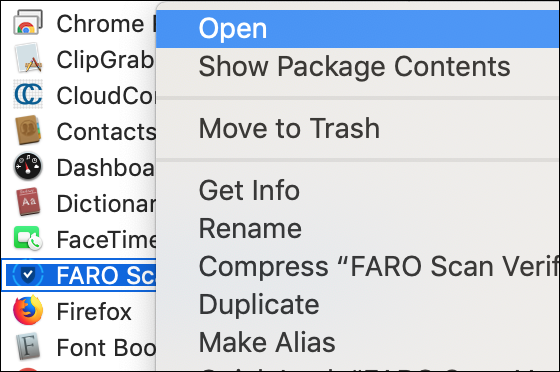
- Klicken Sie zur Bestätigung erneut auf Open.
Hinweis: Dieser Vorgang muss nur einmal durchgeführt werden. Danach können Sie das FARO Scan Verification Tool mit einem Doppelklick öffnen.
Überprüfen von Scans
-
Starten Sie das Tool. Der Willkommensbildschirm erscheint.
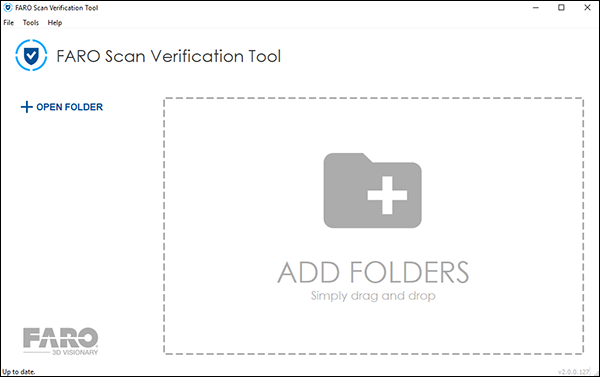
- Ziehen Sie einen Ordner mit Scans in das Fenster ADD FOLDERS oder klicken Sie auf OPEN FOLDER und navigieren Sie zum Scan Ordner.
- FARO Focus Scans: Ziehen Sie den Scan Ordner 0xx.fls oder den Ordner mit mehreren Scans in das FARO Scan Verification Tool.
- ScanPlan Projekte: Ziehen Sie den Projektordner in das FARO Scan Verification Tool.
- Die Scans werden automatisch verarbeitet, und das Ergebnis der Überprüfung wird angezeigt.
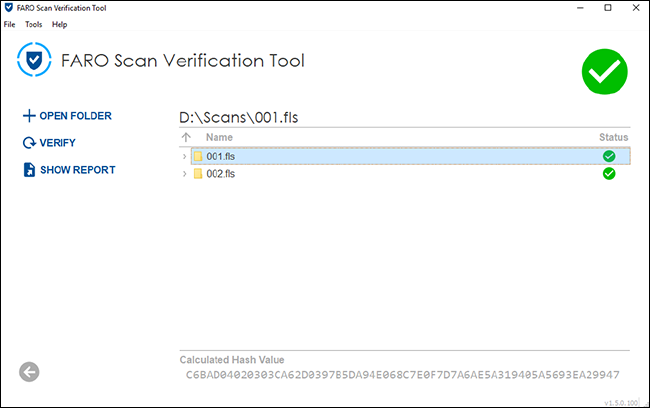
Überprüfungsergebnisse
Ist die Überprüfung der Scans abgeschlossen, zeigt das Tool eine Liste der Scans mit Statussymbolen auf der rechten Seite an.
| Symbol | Verfügbar für Scan Ordner | Verfügbar für Scan Dateien | Status |
| Ja | Ja | Unbekannt/noch nicht bearbeitet | |
| Ja | Ja | Erfolgreich | |
| Ja | Ja | Fehlgeschlagen, aus welchem Grund auch immer | |
| Ja | Nein | Unerwartete Datei | |
| Ja | Nein | Unterordner scannen | |
| Ja | Nein | Eine Hash-/Signaturdatei; nicht Teil des Hash-Scans |
Wählen Sie einen Scan aus und klicken Sie auf SHOW REPORT, um einen detaillierten Bericht über das Ergebnis der Scanüberprüfung anzuzeigen.
Sie können den angezeigten Bericht als Textdatei speichern, indem Sie auf Save klicken und das Verzeichnis und den Dateinamen einer Berichtsdatei angeben.
Manuelles Überprüfen eines Scans
Wenn Sie eine Focus- oder ScanPlan-Datei verwenden, können Sie den Hash-Wert auf dem Hauptbildschirm manuell überprüfen. Wenn Sie eine Focus- oder ScanPlan-Datei öffnen, sehen Sie ein zusätzliches Feld, in das Sie den erwarteten Hash-Wert für eine Datei eingeben können.
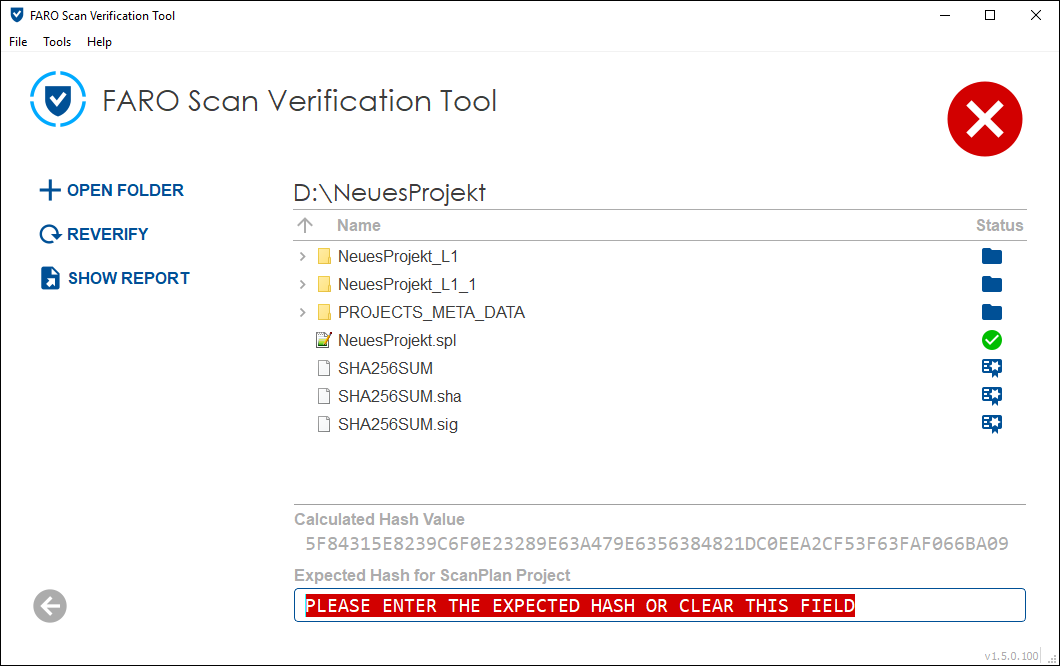
Wenn das Feld leer ist oder Sie die ersten fünf richtigen Werte eingeben, wird das Projekt als geprüft markiert.
Hinweis: Der erwartete Hash-Wert wird nicht automatisch in das Feld eingegeben, und im Bericht wird angezeigt, welche Zeichen in das Feld eingegeben wurden.
Focus Scan Hash-Wert
-
Öffnen Sie die Scan Vorschau.
-
Klicken Sie auf das Info-Symbol, um die Scan Property Page zu öffnen.
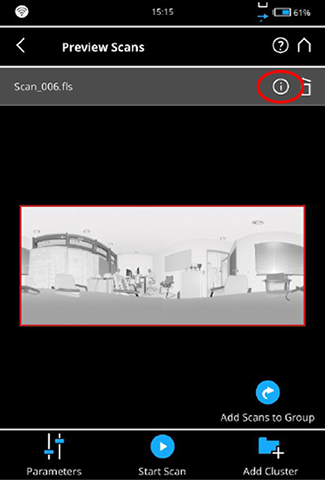
- Klicken Sie unten auf der Scan Property Page auf Scan Hash.
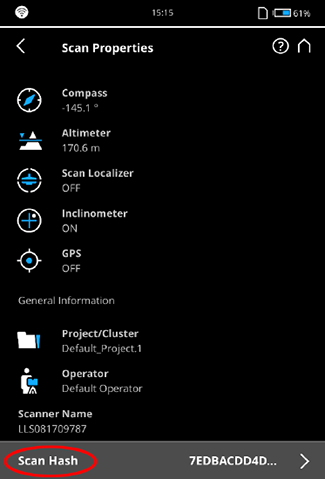
- Der Scan Hash-Wert wird angezeigt.
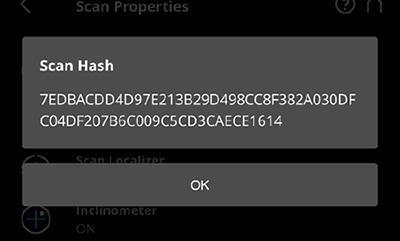
ScanPlan Hash-Wert
- Klicken Sie in der Projektansicht auf Ihrem ScanPlan auf das obere rechte Menü.
- Klicken Sie auf Sign Project.
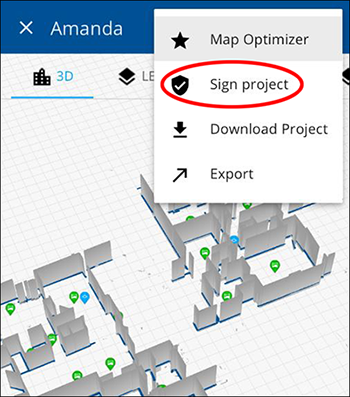
- Das Projekt wird signiert. Es erscheint ein Informationsfeld mit dem Hash-Wert.
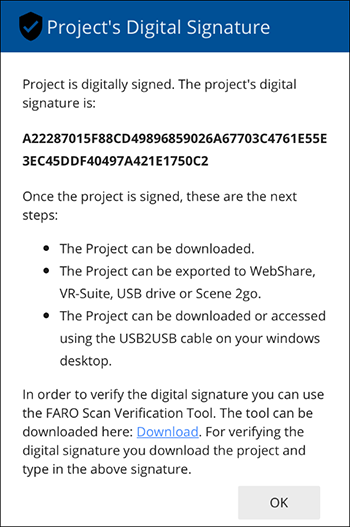
Signatur-Überprüfungsschlüssel
Beim Start wird der standardmäßige öffentliche Schlüssel für die Überprüfung der RSA-Signatur, der zusammen mit dem Tool installiert wurde, geladen. Wenn die Schlüsseldatei fehlt oder beschädigt ist, erkennt das Tool dies und fordert Sie auf, eine andere Schlüsseldatei zu öffnen.
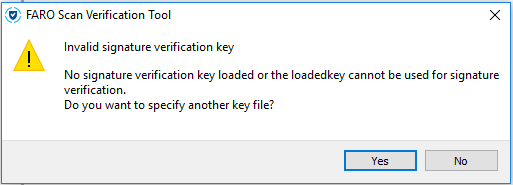
Wenn das Scan-Überprüfungsverfahren ohne gültigen Schlüssel gestartet wird, kann zwar eine Teilüberprüfung durchgeführt werden, die eigentliche Überprüfung der digitalen Signatur schlägt jedoch fehl.
Sobald ein gültiger Schlüssel geladen ist, können Sie seine Eigenschaften einsehen, indem Sie auf Tools > Signature-check key details klicken.
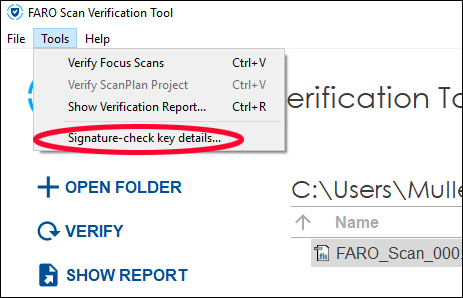
Häufig gestellte Fragen (FAQ)
F: Ich versuche, meinen Scan zu verifizieren, aber das FARO® Scan Verification Tool zeigt weiterhin an, dass das Projekt nicht signiert ist.
A: Prüfen Sie, ob Ihr Scan Ordner oder ScanPlan Ordner die Datei „SHA256SUM“ enthält. Ist dies nicht der Fall, ist das Projekt nicht digital signiert und kann daher nicht geprüft werden.
Stellen Sie sicher, dass Sie Scans überprüfen, die direkt von der SD-Karte oder dem USB-Flash-Laufwerk Ihres Geräts kopiert wurden. Stellen Sie sicher, dass die Firmware Version für den FARO Focus mindestens 6.3.0 und für den FARO ScanPlan mindestens 2019.0 ist.
F: Gibt es Tastaturkürzel?
| Strg+O | Ordner öffnen. |
| Strg+B | System durchsuchen. |
| Strg+V | Ausgewählten Ordner überprüfen. |
| Strg+R | Bericht des ausgewählten Ordners anzeigen. |
| Strg+S | Bericht als PDF-Dokument speichern. |
| Strg+P | PDF-Datei anzeigen, um sie ausdrucken zu können. |
| ESC | Alle Dialoge schließen. |
| Rücktaste | In der Strukturansicht eine Ebene höher gehen (cd ..). |
| Strg+U | Nach Updates suchen. |
| Strg+Q | App beenden. |
F: Ich kann die SD-Karte unter macOS nicht öffnen.
A: Lesen Sie den Artikel Speicherkarten für den Focus Laser Scanner und Anweisungen zum Formatieren. Dieser Artikel erklärt, wie man eine SD-Karte erstellt, die mit macOS und dem FARO Focus Scanner kompatibel ist.
Wenn Sie das mit Ihrer aktuellen SD-Karte nicht getan haben, müssen Sie Ihren Scan auf einem Windows-PC auf ein Medium (z. B. USB-Stick) kopieren, das unter macOS lesbar ist.
F: Ich möchte die Scans in meinem SCENE-Projektordner überprüfen, aber dies scheint nicht zu funktionieren.
A: SCENE entfernt die Signaturen beim Speichern in den Ordner „Revisions“. Um einen Scan zu überprüfen, müssen Sie die Originaldaten des FARO Focus Scanners verwenden. Wenn Sie die On-Site Registrierung verwendet haben, finden Sie die Originaldaten im Ordner „RawScans“ in Ihrem Projekt.