Kompensation der Laser Line Probe (LLP), die den FaroArm Treiber 6.1.0 und höher verwenden
Kurzanleitung
- Klicken Sie hier, um die Versionsnummer des auf Ihrem Computer installierten Treibers zu überprüfen, um sicherzustellen, dass Sie die richtigen Anweisungen verwenden. Wenn die Versionsnummer 6.1.0 oder höher ist, verwenden Sie die Anweisungen in diesem Artikel. Wenn nicht, Klicken Sie hier für frühere Anweisungen.
- Laden Sie das Neueste FaroArm Handbuch herunter, um eine Schritt für Schritt Anleitung zur Kompensation Ihrer FARO® Laser Line Probe (LLP) zu erhalten.
- Öffnen Sie das Handbuch und tippen Sie in dem Suche Feld Laser Line Probe Kompensation ein, um die Schritt für Schritt Anweisungen zu finden.
- Lesen Sie die Anweisungen und sehen Sie in diesem Artikel das Video, Tipps und Schritte durch. Führen Sie dann die Kompensation durch.
Video
In diesem Video sehen Sie die vollständige Routine zur Kompensation der FARO Laser Line Probe (LLP).
Übersicht
Um sicherzustellen, dass Ihr Projekt die genauesten Messergebnisse liefert, sollten Sie Ihr LLP immer kompensieren (manchmal auch als Kalibrieren bezeichnet) bevor Sie ein Messprojekt starten. Ab Februar 2018 mit der Veröffentlichung des Treibers 6.1.0 hat sich die LLP Kompensationsroutine geändert. Diese Routine wurde entwickelt, um die Position und Ausrichtung der LLP genau zu kontrollieren, während Sie mehrere Quadranten der Kompensationsplatte abdecken, und die LLP weit und nahe von der Platte in Bezug zur Kalibrierplatte bewegen. Die Ergebnisse sind konsistenter und wiederholbarer, unabhängig davon, wer die Kompensation leistet.
Die Version 6.0 und höher des FaroArm Treibers enthält den FaroArm Manager, der über eine Kompensationsfunktion verfügt, mit der Sie FaroArm und die LLP ohne Standalone-Messsoftware kompensieren können. Alles, was Sie brauchen, ist der Treiber, der auf einem Computer installiert ist, an den Sie einen FaroArm mit seiner LLP oder einen ScanArm anschließen können.
Die Anweisungen um die Kompensation komplett durchzuführen sind schwer in Worten zu beschreiben, daher haben wir ein Video zur Verfügung gestellt. In den folgenden Tipps und Schritten werden wichtige Teile des Videos hervorgehoben. Sobald Sie das Video sehen, können Sie feststellen, dass es viel einfacher ist, die Kompensation zu machen als das, was wir hier in Worten beschreiben.
Vorbereiten
Sehen Sie diese Tabelle durch, um einen erfolgreichen Abschluss sicherzustellen.
| Benötigte Zeit | 15 Minuten oder weniger |
| Benötigte Fähigkeiten |
|
| Voraussetzungen |
|
| Kompatibilität | Hier klicken, um zu erfahren, welchen Treiberversionen von der jeweiligen Microsoft Windows Version unterstützt werden. |
Tipps
Achten Sie auf diese Highlights, wenn Sie sich die Videodemonstration ansehen.
- Stellen Sie vor der Verwendung der Kalibrier-/Kompensationsplatte sicher, dass die Unterseite der Platte und die Oberfläche, auf der sie platziert wird, sauber und frei von Ablagerungen ist. Die Ebenheitsspezifikation für die weiße Oberfläche der Platte beträgt 0,001 "(0,0254 mm). Diese Dimension ist keine rückverfolgbare Spezifikation und wird während des Zertifizierungsprozesses nicht überprüft.
- Der Bediener nimmt eine Reihe von 5 Bahnen, welche 4 Positionen der Kompensationsplatte abdecken, während er die LLP zur und weg von der Platte bewegt.
- Während er sich orientiert und jede Bahn ausführt, beobachten Sie die Anzeigen auf der rechten Seite des Kompensationsbedienfelds der FaroArm Manager Software (Einzelheiten finden Sie im Abschnitt Schritte). Der Bediener behält so gut wie möglich alle Anzeigen im grünen Bereich.
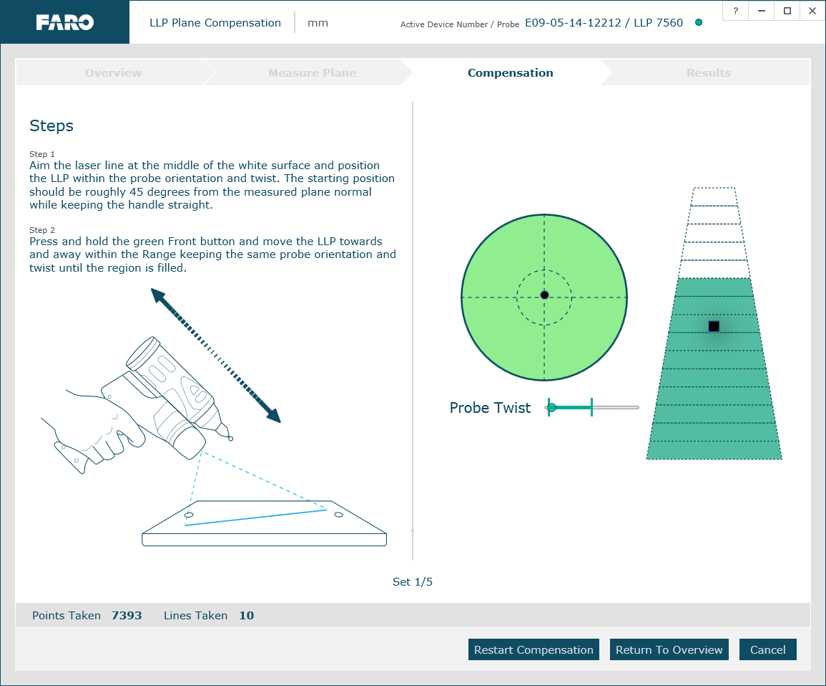
- Der kreisförmige Indikator Radar bewertet die Ausrichtung und den Winkel der LLP zur Platte. Versuchen Sie, den Winkel bei etwa 45 ° zu halten. Grün bedeutet, dass das LLP korrekt angewinkelt und ausgerichtet ist. Andere Farben bedeuten, dass der Bediener den Winkel oder die Ausrichtung des LLP korrigieren muss.
- Der Indikator Probe Twist beurteilt, ob sich der LLP Handgriff verdreht, während Sie eine Bahn ausführen. Grün bedeutet, dass er sich nicht verdreht. Andere Farben bedeuten, dass der Bediener den Griff ruhig halten muss.
- Der Indikator Trapez beurteilt die Abdeckung und Vollständigkeit der Bahn. Solange die Radar- und die Probe-Twist-Indikatoren grün sind, kann der Bediener das Trapez vollständig mit grünen Balken von unten nach oben füllen. Dies bedeutet, dass die Bahnen korrekt sind. Andere Farben bedeuten, dass der Bediener den Hubwinkel und die Verdrehung sowie die Abdeckung der Platte einstellen muss. Um die Platte abzudecken, muss der Bediener die Laserlinie auf der Platte halten, während er die Bahn ausführt.
- Es spielt keine Rolle, ob die Striche des Bedieners weit von der Platte oder in deren Nähe beginnen, solange alle Anzeigen grün sind und die Trapezanzeige vollständig gefüllt ist.
- Wenn der Bediener die Bahn von weit nach nah oder umgekehrt ausführt, hält er den LLP Laserstrahl stationär und auf der Platte.
- Für beste Ergebnisse hält der Bediener den schwarzen Punkt auf dem Radarindikator so nah wie möglich am Zentrum.
Schritte
Hier ist, was in dem Video passiert. Beachten Sie beim Beobachten, wie der Bediener jeden dieser Schritte ausführt. Wenn Sie mehr Informationen benötigen, als hier angegeben wird, laden Sie die neueste Version des FaroArm Handbuchs herunter und suchen Sie nach Laser Line Probe Kompensation.
Kompensations Einstellung
- Setzen Sie die Kompensationsplatte auf die Arbeitstischoberfläche und stellen Sie sich hinter den Tisch an Position 1, wie in diesem Bild gezeigt.
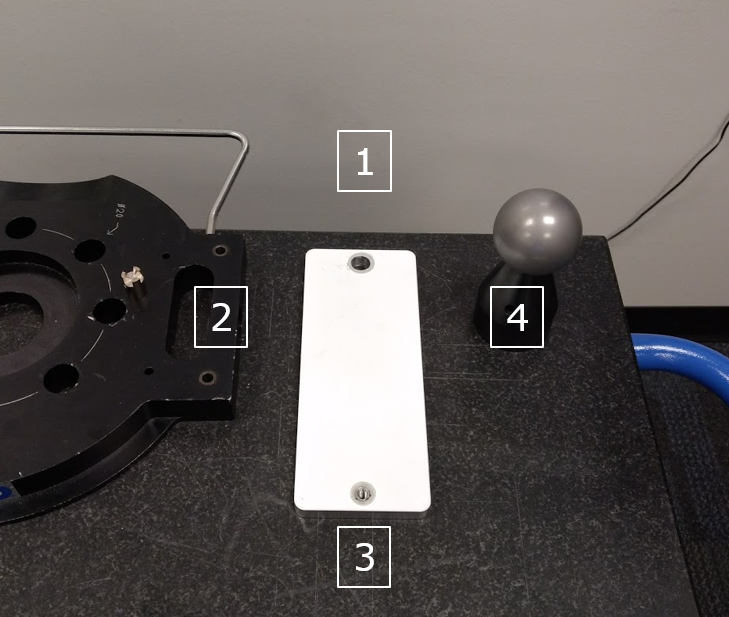
- Schalten Sie den FaroArm ein und verbinden Sie ihn mit einem Computer, auf dem der FaroArm Treiber Version 6.1 oder höher läuft. Aus dem Windows Startmenü klicken Sie FARO > FaroArm Manager > Messsondenverwaltung. Das Messsondenverwaltung Bedienfeld erscheint.
- Klicken Sie auf den Typ der Kugelmesssonde, die am FaroArm befestigt ist, und kompensieren Sie diese mit der Methode Bohrungskompensation. Wenn Sie nicht wissen, wie das geht, laden Sie das neueste FaroArm Handbuch herunter und tippen Sie in das Feld Suche Messsondenverwaltung.
- Nachdem die Kugelmesssonde ind der Messsondenverwaltung kompensiert ist, klicken Sie auf Laser Line Probe um sie zu aktivieren. Klicken Sie dann in der oberen rechten Ecke auf Ebenenkompensation. Das Kompensationsüberblick Bedienfeld erscheint.
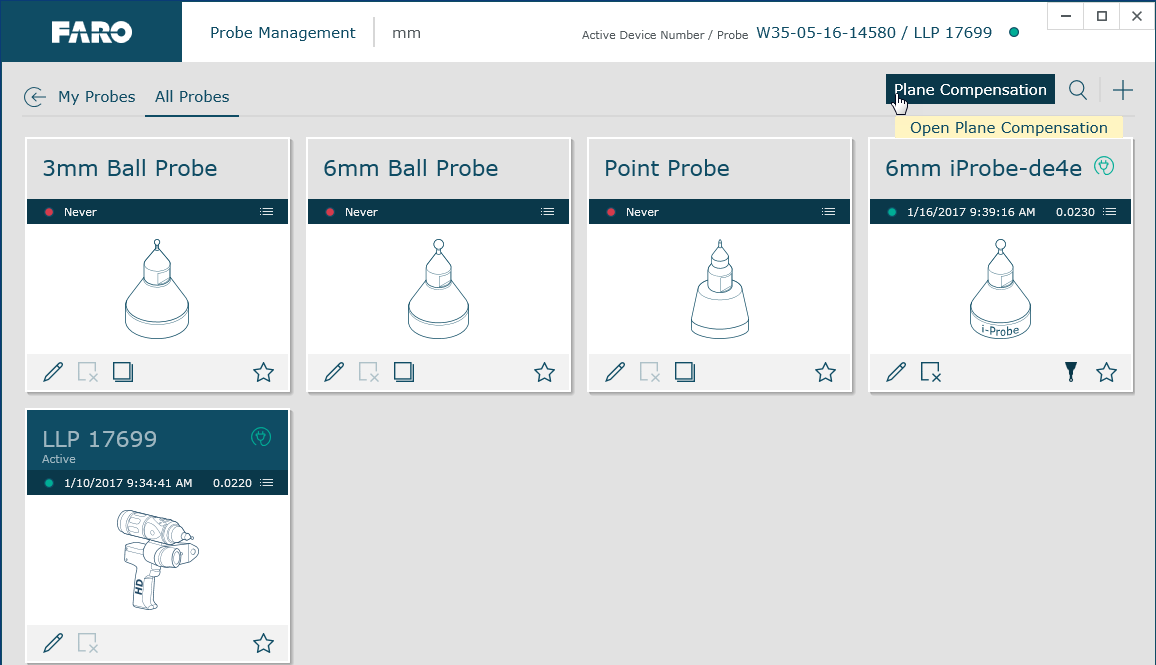
- Dann Klicken Sie Ebene messen, um die Kompensationsplatte als eine Ebene zu messen, unter Verwendung von mindestens 8 Punkten. Wenn Sie nicht wissen, wie das geht, laden Sie das neueste FaroArm Handbuch herunter und tippen Sie in dem Feld SucheLaser Line Probe Kompensation ein. Wenn die Erfolgsindikator angezeigt wird, klicken Sie auf Starten Sie die Kompensation. Das Kompensationsbedienfeld erscheint
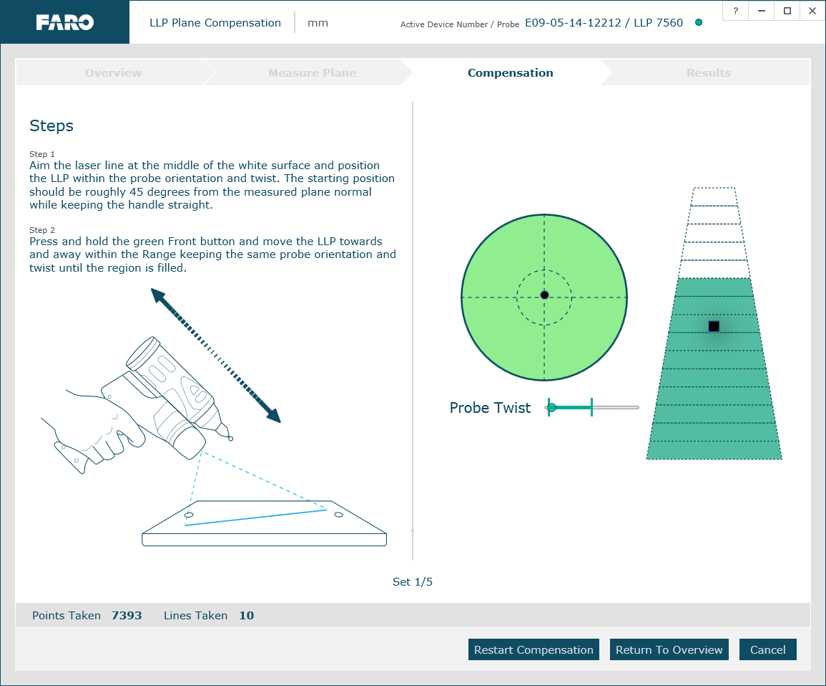
Kompensation
- Um die Position 1 auf der Platte abzudecken, starten Sie die Bahn mit der LLP senkrecht zur Platte und richten Sie die Laserlinien direkt auf die Mitte der Platte. In dem Kompensationsbedienfeld, sollte die Radaranzeige einen schwarzen Punkt in der Mitte zeigen. Wenn nicht, verschieben Sie die LLP, bis der Punkt zentriert ist.
- Neigen Sie die LLP 45 ° zu Ihnen hin und halten Sie den grünen Taster gedrückt, um Daten zu sammeln. Bewegen Sie das LLP von der Platte weg und und wieder hin, bis das Trapez mit grünen Balken gefüllt ist. Denken Sie daran, die Radaranzeige im Kompensationsbedienfeld zu beobachten, während Sie die LLP bewegen, um den schwarzen Punkt in der Mitte und die anderen Anzeigen im grünen Bereich zu halten. Halten Sie die Laserlinien immer auf der Platte. Wenn die Trapezanzeige gefüllt ist, lassen Sie die grüne Taste los und drücken Sie die rote Taste.
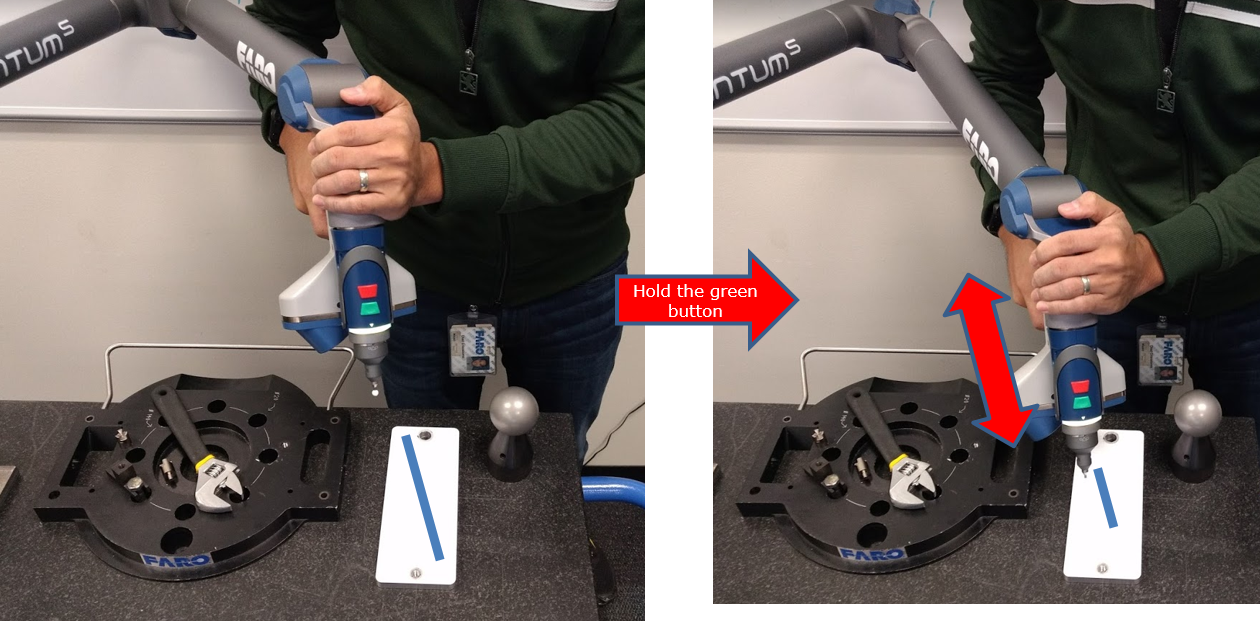
- Um die Position 2 abzudecken und die Bahn zu starten, bringen Sie die LLP in die Senkrechte zurück, richten Sie den schwarzen Punkt in der Mitte des Radars aus und halten Sie alle Indikatoren im grünen Bereich. Neigen Sie die LLP um 45 ° nach rechts und halten Sie den grünen Taster gedrückt, um Daten zu sammeln. Bewegen Sie die LLP von der Platte weg und und wieder hin, bis das Trapez mit grünen Balken gefüllt ist. Beobachten Sie die Radaranzeige, halten Sie den schwarzen Punkt in der Mitte und alle Anzeigen im grünen Bereich. Wenn der Gurt gefüllt ist, lassen Sie den grünen Knopf los und fahren Sie fort.
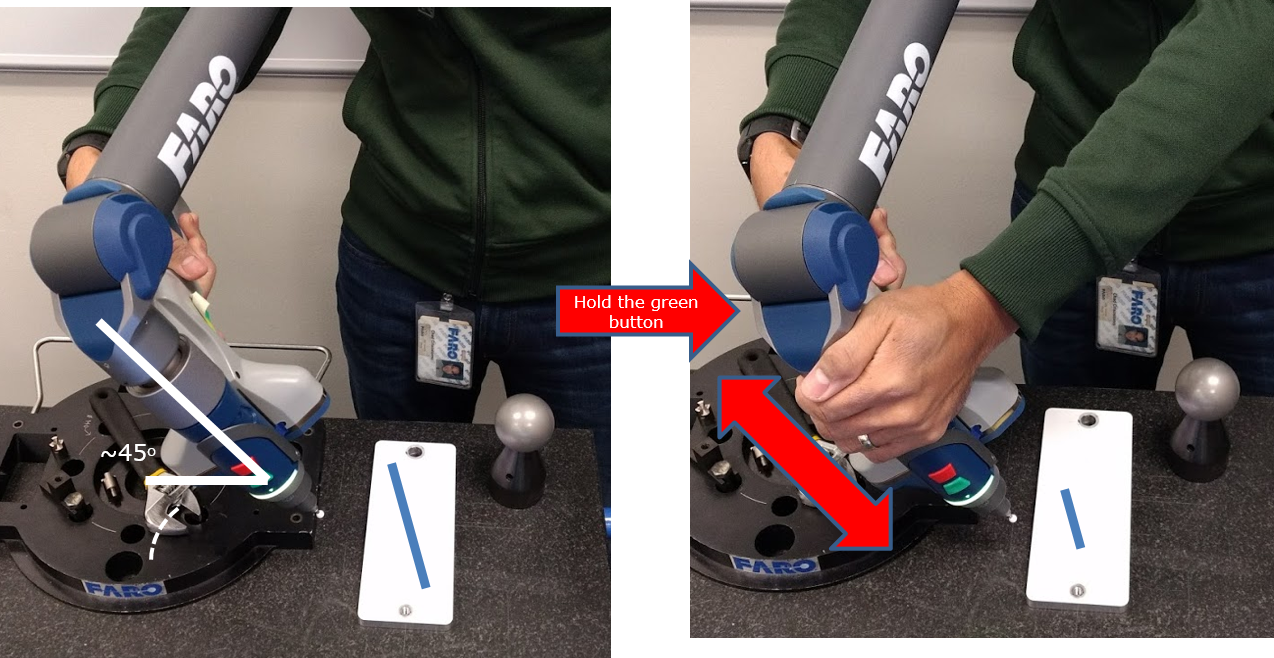
- Um die Position 3 abzudecken und die Bahn zu starten, bewegen Sie die LLP zum Boden der Platte. Stellen Sie die LLP senkrecht zurück, richten Sie den schwarzen Punkt in der Mitte des Radars aus, so dass alle Indikatoren grün sind. Neigen Sie die LLP um 45 ° von Ihnen weg und halten Sie die grüne Taste gedrückt, um Daten zu sammeln. Bewegen Sie die LLP von der Platte weg und und wieder hin, bis das Trapez mit grünen Balken gefüllt ist. Beobachten Sie die Indikatoren. Wenn der Gurt gefüllt ist, lassen Sie den grünen Knopf los und fahren Sie fort.

- Um die Position 4 abzudecken und die Bahn zu starten, bringen Sie die LLP in die Senkrechte zurück, richten Sie den schwarzen Punkt in der Mitte des Radars aus und belassen Sie alle Anzeigen im grünen Bereich. Neigen Sie die LLP um 45 ° nach links und halten Sie die grüne Taste gedrückt, um Daten zu sammeln. Bewegen Sie die LLP von der Platte weg und und wieder hin, bis das Trapez mit grünen Balken gefüllt ist. Beobachten Sie die Indikatoren. Wenn der Gurt gefüllt ist, lassen Sie den grünen Knopf los und fahren Sie fort.

- Bringen Sie die LLP für die letzte (fünfte) Bahn senkrecht zurück und richten Sie die Laserlinien direkt auf die Mitte der Platte. Die Radaranzeige sollte in der Mitte einen schwarzen Punkt aufweisen. Halte die grüne Taste gedrückt. Bewegen Sie die LLP von der Platte weg und und wieder hin, bis das Trapez mit grünen Balken gefüllt ist. Beobachten Sie die Indikatoren. Wenn das Trapez gefüllt ist, lassen Sie den grünen Knopf los. Die Kompensation ist abgeschlossen.

- Der FaroArm Manager berechnet die Kompensationspunkte. Wenn er fertig ist, erscheinen die Ergebnisse im Bedienfeld und zeigen den Erfolgstatus an, ebenso gut wie Fehler- und Spezifikations-kennzahlen. Klicken Sie auf speichern und schließen.
Das war es – die Kompensation ist abgeschlossen
Siehe auch
- Benutzerhandbuch für den Quantum S und Quantum M FaroArm und Laser ScanArm
- Kompensations-, Kalibrierungs- und Zertifizierungsstandards für FARO Geräte
Stichwörter:
Scanarm, Scanner, kalibrieren, Kalibrierung, LLP Kalibrierung, Laser Line Probe Kalibrierung, LLP Einstellungen, Kompensation des Lasers, kompensieren

