Lizenzaktivierung für die FARO Software
Übersicht
Die meisten FARO®Softwareprodukte erfordern eine gültige Lizenz, um sie zu öffnen und zu verwenden. Als Teil Ihres FARO Softwarekaufs erhalten Sie einen Lizenzschlüssel für Einzelbenutzer in einer der folgenden Formen:
- Produktschlüssel – Ein alphanumerischer Code, der in einer FARO Software eingegeben werden kann
- Dongle/Portlock – ein physisches USB-Gerät, das wie ein Speicherstick aussieht (die meisten werden voraktiviert geliefert, sie müssen nur noch angeschlossen werden, um zu funktionieren)
Mit dem FARO Licensing Manager können Sie Lizenzen aktivieren, aktualisieren und Netzwerklizenzen konfigurieren und gemeinsam nutzen. Vergewissern Sie sich, dass er installiert ist. Falls nicht, befolgen Sie bitte die hier beschriebenen Anweisungen.
In diesem Artikel wird beschrieben, wie Sie Ihre neue Einzelbenutzerlizenz für FARO-Produkte aktivieren können.
- Wenn Sie eine Neuinstallation oder Aktualisierung auf eine neue Version der Software durchführen, lesen Sie bitte den Abschnitt Lizenzen verwalten weiter oben
- Für die Aktivierung der Netzwerklizenz sollte das folgende Verfahren auf dem Host-Rechner durchgeführt werden. Überprüfen Sie anschließend die Netzwerklizenz-Server- und Client-Konfiguration für die gemeinsame Nutzung der Lizenz durch Host- und Client-Computer
Verfahren
Wenn InTouch und der Lizenzierungsmanager installiert sind, führen Sie InTouch über das Desktop-Symbol aus, um die Anwendung Lizenzierungsmanager zu öffnen.
Lizenz aktivieren
Bevor Sie versuchen, Ihre Lizenz zu aktivieren:
- Stellen Sie sicher, dass Sie über eine stabile Internetverbindung verfügen. Wenn Sie auf dem Computer, auf dem Sie die Software installieren, keinen Internetzugang haben, fahren Sie mit dem Abschnitt „Offline Lizenzaktivierung“ fort.
- Deaktivieren Sie alle Antiviren- und Firewall-Programme, da sie den Aktivierungsprozess stören können. Stellen Sie sicher, dass Sie diese am Ende dieses Vorgangs wieder einschalten. Wenn Sie nicht wissen, wie das geht, wenden Sie sich bitte an Ihre IT-Abteilung.
- Stellen Sie sicher, dass Sie Administratorrechte auf Ihrem Computer haben.
- Klicken Sie auf Activate.
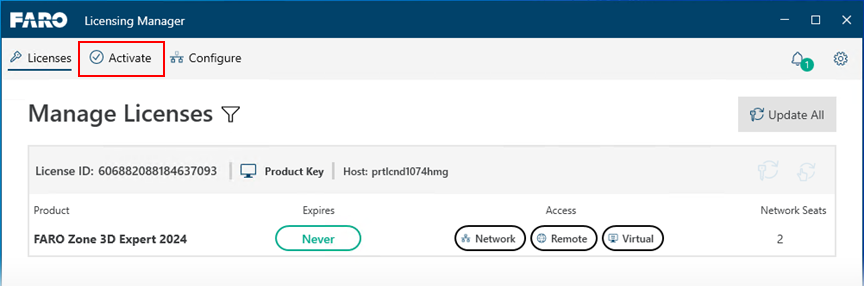
- Geben Sie auf dem nächsten Bildschirm Ihren Produktschlüssel ein und klicken Sie auf die Schaltfläche Activate.

- Nach dem Absenden aktiviert die Software Ihre Lizenz automatisch. Dieser Vorgang erfordert eine stabile Internetverbindung und eine erfolgreiche Kommunikation mit dem FARO-Lizenzserver. Wenn Ihre Lizenzaktivierung fehlschlägt, kann dies verschiedene Ursachen haben.
- Sie haben den Produktschlüssel falsch eingegeben. Diese Meldung wird angezeigt, wenn der eingegebene Produktschlüssel nicht mit einer gültigen Softwarelizenz übereinstimmt. Vergewissern Sie sich, dass Sie den mit dem Kauf bereitgestellten Produktschlüssel verwenden. Vergewissern Sie sich, dass Sie den Produktschlüssel genau wie angegeben eingegeben haben. Produktschlüssel bestehen entweder aus 18 oder 20 alphanumerischen Zeichen in den folgenden Formaten: GXPAF-DQPEC-VN6DQ-X5PJZ oder OWSTEVIZPIAVP8CDA0 Wenn der eingegebene Produktschlüssel ungültig ist, ist die Schaltfläche „Activate“ nicht verfügbar.
- Sie sind nicht mit dem Internet verbunden. Bitte lesen Sie den Abschnitt „Offline Lizenzaktivierung“ für weitere Anweisungen.
- Sie haben denselben Schlüssel mehrfach aktiviert. Diese Meldung wird angezeigt, wenn die Software entweder bereits auf einem anderen Computer aktiviert wurde oder die voreingestellte Anzahl von Aktivierungen erreicht wurde.
Wenn Sie die Software auf einem neuen Computer installieren und noch Zugriff auf den alten Computer haben, können Sie diese Lizenz übertragen, ohne die Software erneut aktivieren zu müssen. Siehe Lizenzübertragung für die FARO Software Wenn Sie die Lizenz nicht übertragen können, wenden Sie sich bitte an den FARO Support.
- Ihr PC wurde neu aufgesetzt oder dupliziert. Unser Lizenzierungssystem erkennt die Duplizierung von PC/Festplatte. Das Lizenzierungssystem interpretiert dies als eine geklonte Instanz, und die FARO Softwarelizenz wird deaktiviert und ist nicht mehr zugänglich. Wenn Sie den Klonschutzfehler erhalten, wenden Sie sich bitte an den FARO Support.
Wenn Sie Ihre Software auf einem Computer aktivieren müssen, der nicht über eine Internetverbindung verfügt, können Sie dies mit einem anderen Computer tun, der einen Internetzugang hat. Dieser Prozess erfordert die Erstellung einer C2V-Datei auf dem Offline-Computer und anschließend die Verwendung der FARO Lizenzportal-Website zur Erstellung einer V2C-Lizenzdatei. Diese V2C-Datei kann dann auf einen Offline-Computer übertragen werden (über einen USB-Stick oder ein ähnliches Medium).
- Öffnen Sie die Anwendung „Licensing Manger“ und klicken Sie auf Activate.
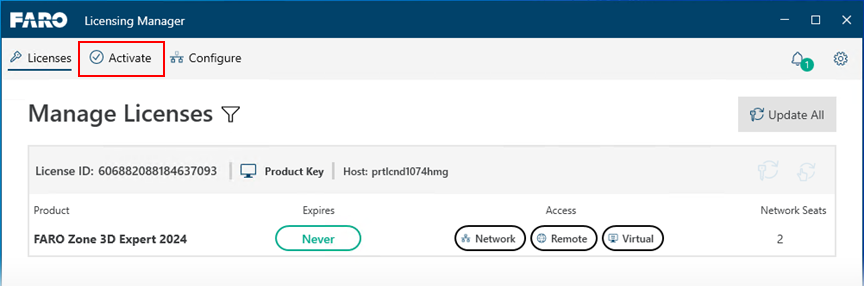
- Klicken Sie auf dem nächsten Bildschirm auf Offline-Aktivierung und folgen Sie den Anweisungen auf dem Bildschirm.

Legacy-Lizenzaktivierung für FARO-Software
Übersicht
Die meisten FARO® Softwareprodukte erfordern eine gültige Lizenz, um sie zu öffnen und zu verwenden. Als Teil Ihres FARO Software Kaufs erhalten Sie einen Lizenzschlüssel für Einzelbenutzer in einer der folgenden Formen:
- Produktschlüssel – Ein alphanumerischer Code, der in einer FARO Software eingegeben werden kann
- Dongle/Portlock – ein physisches USB-Gerät, das wie ein Speicherstick aussieht.
- Die meisten Software Dongle/Portlocks von FARO werden aktiviert geliefert.
In diesem Artikel wird beschrieben, wie Sie Ihre neue Einzelbenutzerlizenz für FARO Produkte aktivieren können.
- Wenn Sie eine Neuinstallation oder Aktualisierung auf eine neue Version der Software durchführen, lesen Sie bitte: Lizenzaktualisierung für die FARO Software
- Informationen zur Aktivierung von Netzwerklizenzen finden Sie hier: Konfiguration von Netzwerklizenzservern und Clients
Bevor Sie versuchen, Ihre Lizenz zu aktivieren:
- Stellen Sie sicher, dass Sie über eine stabile Internetverbindung verfügen.
- Wenn Sie auf dem Computer, auf dem Sie die Software installieren, keinen Internetzugang haben, fahren Sie mit dem Abschnitt „Offline-Lizenzaktivierung“ fort.
- Deaktivieren Sie alle Antiviren- und Firewall Programme, da sie den Aktivierungsprozess stören können. Stellen Sie sicher, dass Sie diese am Ende dieses Vorgangs wieder einschalten. Wenn Sie nicht wissen, wie das geht, wenden Sie sich bitte an Ihre IT-Abteilung.
- Stellen Sie sicher, dass Sie Administratorrechte auf Ihrem Computer haben.
Wenn Sie die Anwendung auf einem Computer starten, der keine gültige Lizenz besitzt, werden Sie aufgefordert einen Produktschlüssel einzugeben. Je nach Software und deren Version variiert die Schnittstelle (Ansicht):
| Klicken Sie auf die Schaltfläche Produktschlüssel. Geben Sie auf dem nächsten Bildschirm Ihren Produktschlüssel in das vorgesehene Feld ein und klicken Sie auf Weiter. 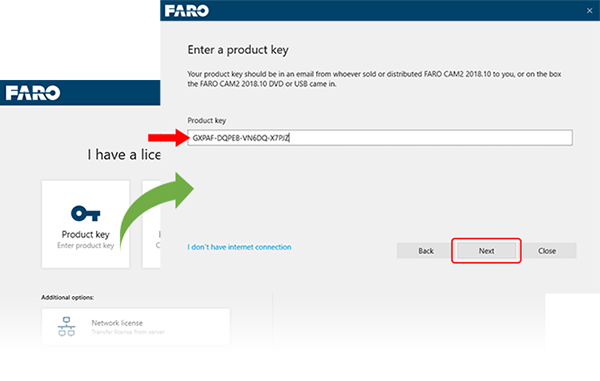 Lizenzassistent |
Geben Sie Ihren Produktschlüssel in das vorgesehene Feld ein und klicken Sie auf Absenden. Lizenzmanager |
Nach dem Absenden aktiviert die Software Ihre Lizenz automatisch. Dieser Vorgang erfordert eine stabile Internetverbindung und eine erfolgreiche Kommunikation mit dem FARO Lizenzserver. Wenn Ihre Lizenzaktivierung fehlschlägt, kann dies verschiedene Ursachen haben. Je nach Software und deren Version variiert die Bildschirmdarstellung:
|
 |
 |
|
 |
 |
|
 |
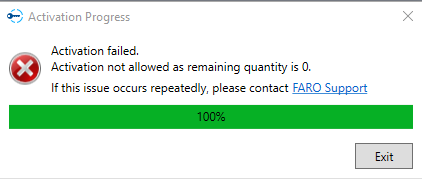 |
|
 |
 |
Offline Lizenzaktivierung
Wenn Sie Ihre Software auf einem Computer aktivieren müssen, der nicht über eine Internetverbindung verfügt, können Sie dies mit einem anderen Computer tun, der einen Internetzugang hat. Dieser Prozess erfordert die Erstellung einer C2V-Datei auf dem Offline Computer und anschließend die Verwendung der FARO Lizenzportal-Website zur Erstellung einer V2C-Lizenzdatei. Diese V2C-Datei kann dann auf den Offline Computer übertragen werden (über einen USB-Stick oder ein ähnliches Medium).
Offline Lizenzaktivierung - Lizenzassistent
- Starten Sie die zu aktivierende Software.
- Der Lizenzassistent wird angezeigt. Klicken Sie auf Produktschlüssel.

- Klicken Sie auf „Ich habe keine Internetverbindung“.

- Klicken Sie auf die Schaltfläche Webportal, um zu beginnen.

Hinweis: Die E-Mail Aktivierung ist nicht mehr verfügbar. Bitte verwenden Sie das unten beschriebene Webportal-Verfahren.
- Klicken Sie auf die blaue Schaltfläche C2V. Navigieren Sie zu dem Ort, an dem Sie die C2V-Datei speichern möchten. Benennen Sie die Datei mit dem Namen der Software, die Sie aktualisieren, damit Sie sie leicht identifizieren können (z. B. „SoftwareName.c2v“) und klicken Sie dann auf Speichern.

- Kopieren Sie diese Datei auf einen USB-Stick oder ein ähnliches Medium, mit dem Sie sie auf den Online Computer übertragen können.
- Entfernen Sie den USB-Stick vom Computer.
Auf dem Online Computer:
- Stecken Sie den USB-Stick oder ein ähnliches Medium ein, das die im vorigen Abschnitt erstellte C2V-Datei enthält.
- Besuchen Sie die Website des FARO Lizenzportals unter: https://licensing-portal.faro-cloud.com/activation.
- Klicken Sie auf Browse und navigieren Sie zum Speicherort der C2V-Datei, wählen Sie diese aus und klicken Sie auf Öffnen.
- Fügen Sie den Produktschlüssel in das Feld „Insert Product Key“ ein, und klicken Sie dann auf AKTIVATE.

- Auf dem nächsten Bildschirm wird überprüft, ob die Aktivierung erfolgreich war. Klicken Sie auf die Schaltfläche Download V2C file, um die aktivierte Lizenzdatei herunterzuladen. Sie hat das Format „activation_########_######.v2c“.

- Kopieren Sie diese Datei auf einen USB-Stick oder ein ähnliches Medium, mit dem Sie sie wieder auf den Offline Computer übertragen können, auf dem die Software installiert ist.
Auf dem Offline Computer:
- Stecken Sie den USB-Stick oder ein ähnliches Medium ein, das die im vorigen Abschnitt heruntergeladene V2C-Datei enthält.
- Kehren Sie zum Bildschirm des Lizenzassistenten zurück und klicken Sie auf Weiter.

- Klicken Sie auf die blaue Schaltfläche V2C. Navigieren Sie zu dem Ort, an dem Sie die V2C-Datei gespeichert haben, wählen Sie sie aus und klicken Sie auf Öffnen.

- Die aktualisierten Produkt-/Lizenzschlüsselinformationen werden nun angewendet, und Sie können mit der Nutzung Ihrer FARO Software beginnen.

Offline Lizenzaktivierung - Lizenzmanager
- Starten Sie die zu aktivierende Software.
- Der Lizenzmanager wird angezeigt. Klicken Sie auf den Link Lizenzinformationen sammeln.

- Wechseln Sie im nächsten Fenster zu dem Ort, an dem Sie die C2V-Datei speichern möchten. Benennen Sie die Datei mit dem Namen der Software, die Sie aktualisieren, damit Sie sie leicht identifizieren können (z. B. „SoftwareName.c2v“) und klicken Sie dann auf Speichern.
- Kopieren Sie diese Datei auf einen USB-Stick oder ein ähnliches Medium, mit dem Sie sie auf den Online Computer übertragen können.
- Entfernen Sie den USB-Stick vom Computer.
Auf dem Online Computer:
- Stecken Sie den USB-Stick oder ein ähnliches Medium ein, das die im vorigen Abschnitt erstellte C2V-Datei enthält.
- Besuchen Sie die Website des FARO Lizenzportals unter: https://licensing-portal.faro-cloud.com/activation.
- Klicken Sie auf Browse und navigieren Sie zum Speicherort der C2V-Datei, wählen Sie diese aus und klicken Sie auf Öffnen.
- Fügen Sie den Produktschlüssel in das Feld „Insert Product Key“ ein, und klicken Sie dann auf AKTIVIEREN.

- Auf dem nächsten Bildschirm wird überprüft, ob die Aktivierung erfolgreich war. Klicken Sie auf die Schaltfläche Download v2c file, um die aktivierte Lizenzdatei herunterzuladen. Sie hat das Format „activation_########_######.v2c“.

- Kopieren Sie diese Datei auf einen USB-Stick oder ein ähnliches Medium, mit dem Sie sie wieder auf den Offline Computer übertragen können, auf dem die Software installiert ist.
Auf dem Offline Computer:
- Stecken Sie den USB-Stick oder ein ähnliches Medium ein, das die im vorigen Abschnitt heruntergeladene V2C-Datei enthält.
- Kehren Sie zum Bildschirm des Lizenzmanagers zurück und klicken Sie auf den Link Aus Datei aktualisieren. Navigieren Sie zu dem Ort, an dem Sie die V2C-Datei gespeichert haben, wählen Sie sie aus und klicken Sie auf Öffnen.

- Die aktualisierten Produkt-/Lizenzschlüsselinformationen werden nun angewendet, und Sie können mit der Nutzung Ihrer FARO Software beginnen.
Offline Lizenzaktivierung - RUS-Tool (ältere Softwareversionen)
- Schließen Sie alle geöffneten Fenster der FARO Software oder des Lizenzmanagers.
- Öffnen Sie das Tool „FARO Remote Update System (RUS)“. Dieses Tool wird normalerweise zusammen mit den meisten FARO Softwareversionen installiert. Sollte es jedoch nicht auf Ihrem Computer vorhanden sein, können Sie es hier herunterladen: Herunterladen und Installieren des Sentinel HASP-Lizenztreibers und des FARO Remote Update Systems (RUS)
- Vergewissern Sie sich auf der Registerkarte „Statusinformationen sammeln“, dass das Optionsfeld „Installation eines neuen Schutzschlüssels“ aktiviert ist, und klicken Sie dann auf die Schaltfläche Informationen sammeln.
- Dadurch wird eine C2V-Datei erzeugt. Wenn Sie dazu aufgefordert werden, speichern Sie diese Datei auf Ihrem Computer.

- Kopieren Sie diese Datei auf einen USB-Stick oder ein ähnliches Medium, mit dem Sie sie auf den Online Computer übertragen können.
- Entfernen Sie den USB-Stick vom Computer.
Auf dem Online Computer:
- Stecken Sie den USB-Stick oder ein ähnliches Medium ein, das die im vorigen Abschnitt erstellte C2V-Datei enthält.
- Besuchen Sie die Website des FARO Lizenzportals unter: https://licensing-portal.faro-cloud.com/activation.
- Klicken Sie auf Browse und navigieren Sie zum Speicherort der C2V-Datei, wählen Sie diese aus und klicken Sie auf Öffnen.
- Fügen Sie den Produktschlüssel in das Feld „Insert Product Key“ ein, und klicken Sie dann auf AKTIVATE.

- Auf dem nächsten Bildschirm wird überprüft, ob die Aktivierung erfolgreich war. Klicken Sie auf die Schaltfläche Download V2C file, um die aktivierte Lizenzdatei herunterzuladen. Sie hat das Format „activation_########_######.v2c“.

- Kopieren Sie diese Datei auf einen USB-Stick oder ein ähnliches Medium, mit dem Sie sie wieder auf den Offline Computer übertragen können, auf dem die Software installiert ist.
Auf dem Offline Computer:
- Stecken Sie den USB-Stick oder ein ähnliches Medium ein, das die im vorigen Abschnitt heruntergeladene V2C-Datei enthält.
- Kehren Sie zum RUS-Bildschirm zurück und klicken Sie auf die Schaltfläche
, um zu dem Ort zu navigieren, an dem Sie die .V2C-Datei gespeichert haben. Wählen Sie die .V2C-Datei aus, und klicken Sie auf Öffnen.
- Klicken Sie auf die Schaltfläche Update anwenden.

- Das RUS antwortet mit einer Erfolgsmeldung, wenn der Vorgang abgeschlossen ist.
