SDK Server Software- und Installationsanleitungen für den Cobalt 3D Imager
Kurzanleitung
- Klicken Sie auf den Link in dieser Tabelle, um die neueste SDK Server Software auf den Computer, den Sie mit Ihrem FARO verwenden, herunterzuladen
® Cobalt 3D Imager. - Herunterladen und Speichern der Software
- Überprüfen Sie den Netzwerkverbindungstyp
- Verbinde den Cobalt und den Computer
- Überprüfen Sie die Versionsnummer des aktuellen SDK Servers
- Installation der Software
- Ergebnisse bestätigen
Was ist neu
Verbesserungen
- Verbesserte Fähigkeit des Systems, mit dem Client verbunden zu bleiben, wenn das System während langer Sitzungen mit fortlaufender Anforderung von Snap-Images inaktiv ist.
- Vorausgesetzt, dass die Erfassungs-GUI immer Zielpositionen in der 2D-Ansicht anzeigen kann, unabhängig davon, ob die Zielfindung aktiviert oder deaktiviert ist.
Wer braucht dieses Upgrade
Wenn der Cobalt von FARO nach 6. Dezember 2018gewartet wurde, ist die neueste SDK Server Software vom Servicetechniker schon installiert worden. Überprüfen Sie die Versionsnummer des SDK Servers um sicher zu sein, dass Sie die neuste Version besitzen.
Übersicht
Ihr Cobalt funktioniert am besten, wenn er die neueste SDK Server Software verwendet. Diese aktualisierte Software enthält Verbesserungen und Funktionen, mit denen Sie Ihre Arbeit schneller erledigen können. Nachdem Sie die Softwareinstallationsdatei ausgeführt haben, befindet sich die SDK Server Software auf dem Cobalt.
Wenn FARO Werkstechniker Ihren Cobalt warten, stellen sie alle neuesten Hardware Verbesserungen für den Cobalt zur Verfügung. Sie installieren auch die neueste SDK Server Software, um diese Verbesserungen zu unterstützen.
Vorbereiten
Sehen Sie diese Tabelle durch, um einen erfolgreichen Abschluss sicherzustellen.
| Benötigte Zeit | 30 Minuten |
| Benötigte Fähigkeiten |
|
| Voraussetzungen |
|
| Unterstützte Metrologie Software |
Downloaden und speichern Sie die SDK Server Software
- Klick hier um die neueste Server Softwaredatei . fsv auf den Computer, den Sie mit dem Cobalt verwenden herunterzuladen.
- Es kann einige Minuten dauern, bis das Herunterladen abgeschlossen ist. Bitte schließen Sie Ihren Browser nicht oder schalten den Computer ab, solange das Herunterladen durchgeführt wird.
Wenn das Herunterladen abgeschlossen ist, sollte die *Cobalt SDK Server Software 2.0.2.2000.fsv im Download Ordner des Browsers angezeigt werden. - Kopieren Sie die .fsv Datei zur Sicherheit auf Ihr Speichermedium.
Überprüfen Sie den Netzwerkverbindungstyp
Der Netzwerkverbindungstyp sollte auf dem Computer folgendermaßen eingerichtet sein LAN Verbindung > Internetprotokoll Version 4 (TCP / IPv4) > IP Adresse automatisch beziehen.
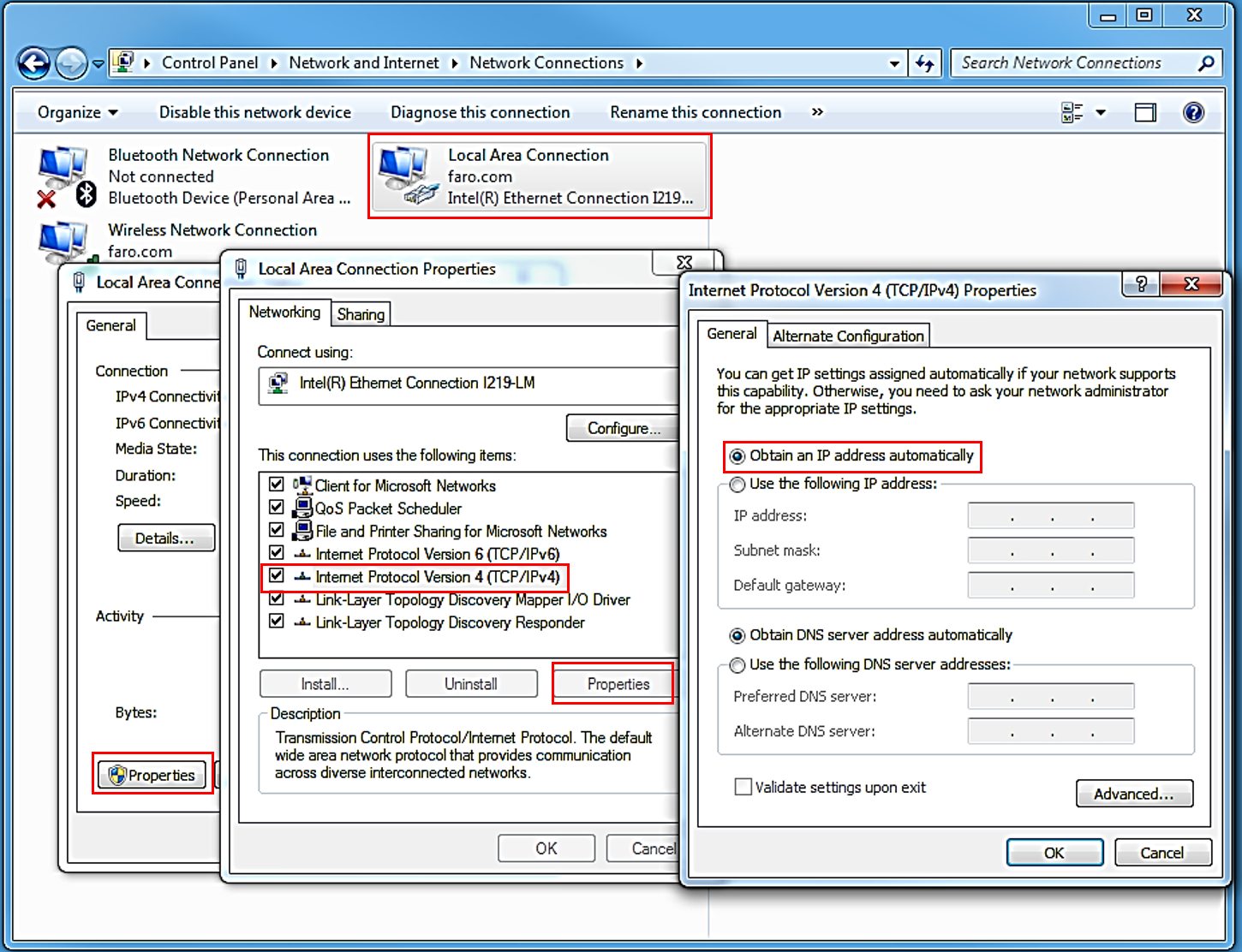
- Aus dem Windows Start Menü, im Suche Feld geben Sie Netzwerk- und Freigabecenter ein.
- Klicken Sie im linken Bereich auf Adapter Einstellungen ändern und im Fenster doppelklicken auf LAN Verbindung.
- Klicken Sie auf Eigenschaften und klicken Sie Internetprotokoll Version 4 (TCP/IPv4).
- Klicken Sie auf Eigenschaften und bestätigen Sie, dass IP Adresse automatisch beziehen ausgewählt ist. Wenn nicht, wählen Sie es aus und klicken Sie auf OK.
- Alle anderen Fenster schließen.
Verbinde den Cobalt mit dem Computer
- Verbinden Sie den Cobalt mit einem Crossover Ethernet Kabelan den Computer, auf dem Sie mit einer Metrologie Software arbeiten .
- Schalten Sie den Cobalt mit dem Kippschalter am Netzstecker ein.
- Die Schritte zum Verbinden des Cobalt mit dem Computer unterscheiden sich je nachdem, welche Metrologie Software Sie verwenden: BuildIT, CAM2 oder Measure 10.
- Klicke hier zum herunterladen des neuesten Cobalt Interface Utility für den Computer, auf dem Sie BuildIT verwenden.
- Schließen Sie alle laufenden Anwendungen.
- Sobald der Treiber heruntergeladen ist, suchen Sie nach der CobaltInterface-ml-1.4.0.22-Full.exe Datei im Download Ordner Ihres Browsers, doppelklicken Sie auf die .exe Datei um Sie zu öffnen und klicken anschließendAusführen.
- Befolgen Sie die Anweisungen, bis die Installation abgeschlossen ist und Sie eine Meldung erhalten, in der Sie aufgefordert werden, den Computer neu zu starten. Klicken Sie Neustart.
- Wenn Ihr Computer neu gestartet wurde, öffnen Sie BuildIT Metrology, und klicken Sie im Menü auf Messen > Gerätemanager.
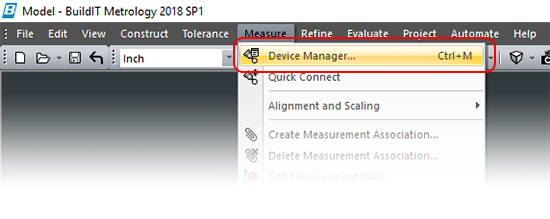
- In dem Gerätemanager, wählen Sie den Cobalt aus der Liste der Geräte und klicken Sie dann auf Gerät öffnen.
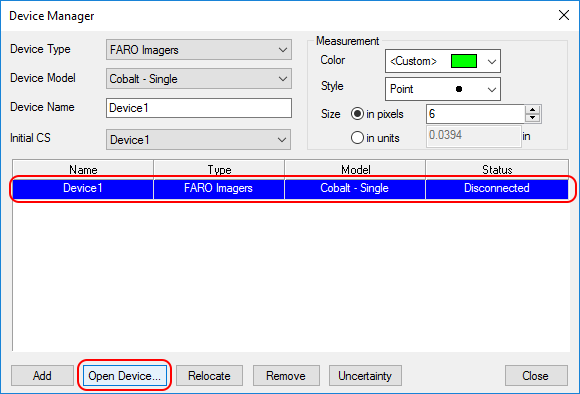
- Wenn der Cobalt nicht aufgeführt ist. Folgen Sie diesen Schritten.
- Von dem Gerätetyp Dropdown Menü auswählen: Faro Imagers
- Von dem Gerätemodell Dropdown Menü auswählen: Cobalt - Single
- Sie können auch den Gerätename und Anfängliche CS für das Gerät eingeben.
- Klicken Sie auf Hinzufügen.
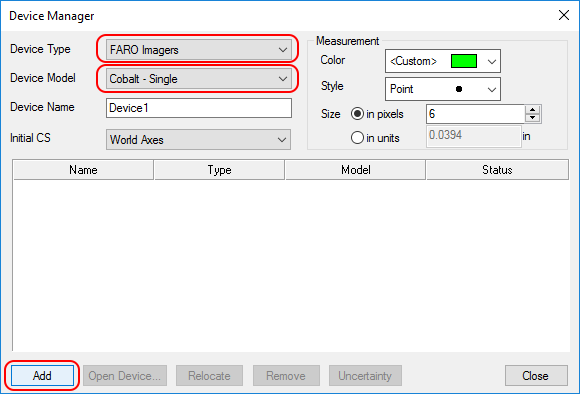
- In dem Gerät Fenster, markieren Sie die Kontrollkästchen neben dem zu aktualisierenden Gerät und dann klicken Sie auf Diagnose.
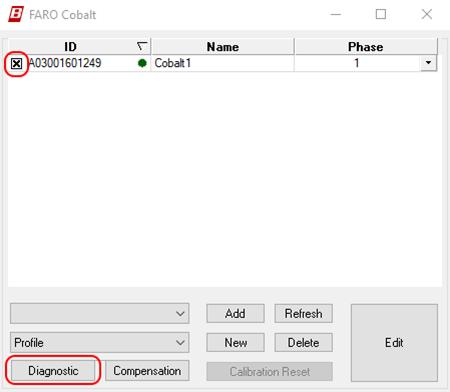
- Das 3D Imager Diagnose Fenster erscheint. Fahren Sie fort mit Überprüfen Sie die Versionsnummer des aktuellen SDK Servers.
- Öffnen Sie CAM2 und klicken Sie auf Registerkarte Geräte > Gerätecenter.
- In dem Gerätecenter Fenster stellen Sie sicher, dass der Cobalt korrekt mit dem Computer verbunden ist.
Wenn ein Bild des Cobalts und Verfügbar über dem Bild erscheint, ist der Cobalt korrekt verbunden. Klicken Sie auf das Bild, um das Information Panel anzuzeigen. Die Cobalt Seriennummer erscheint im Seriennummer Feld. Bestätigen Sie die Seriennummer.
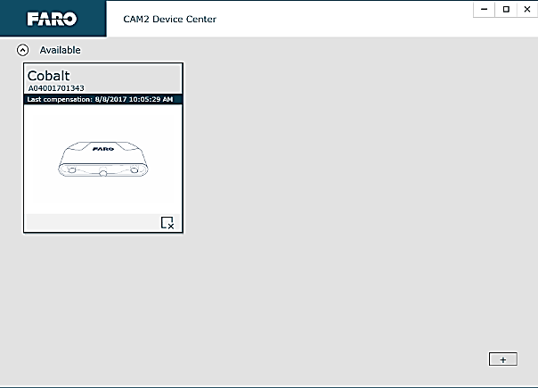
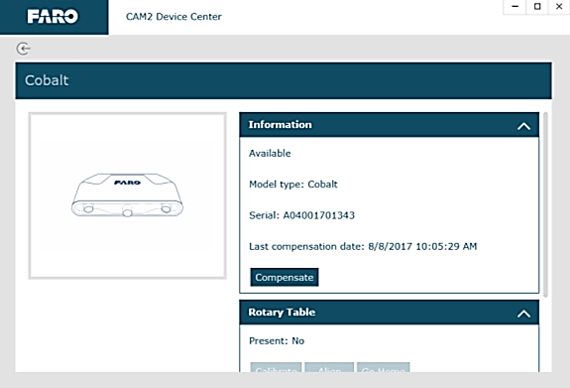
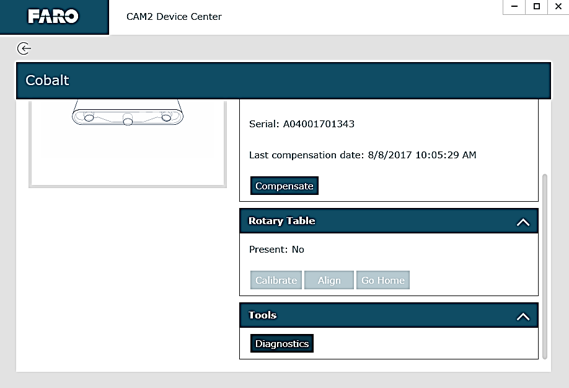
Wenn das Bild des Cobalt nicht erscheint oder Nicht verfügbar über dem Bild erscheint, ist er nicht verbunden. Folgen Sie diesen Schritten.- Klicken Sie + um ein Gerät hinzuzufügen. Die Software sucht nach angeschlossenen Geräten. Seriennummer der verfügbaren Cobalt Imagers erscheinen in einer Liste. Klicken Sie auf die Seriennummer des Imagers, den Sie verwenden möchten.
- Ein Bild des Cobalts erscheint mit Verfügbar darüber. Klicken Sie auf das Bild, um das Information Panel anzuzeigen. Die Cobalt Seriennummer erscheint im Seriennummer Feld. Bestätigen Sie die Seriennummer.
- Klicken Sie auf Diagnose in dem Werkzeuge Abschnitt in der unteren rechten Ecke. Das 3D Imager Diagnose Fenster erscheint. Fahren Sie fort mit Überprüfen Sie die Versionsnummer des aktuellen SDK Servers.
- Öffnen Sie Measure 10 und klicken Sie auf Registerkarte Geräte > Systemsteuerung.
- In der Systemsteuerung stellen Sie sicher, dass der Cobalt korrekt mit dem Computer verbunden ist.
Wenn ein Bild des Cobalt mit der Seriennummer in der Liste auf der linken Seite erscheint, ist der Cobalt korrekt verbunden. Wählen Sie die Seriennummer, so dass die Seriennummer im Feld Ausgewähltes Gerät erscheint. Bestätigen Sie die Seriennummer und fahren Sie fort mit Überprüfen Sie die aktuelle Serverversionsnummer.
Wenn das Bild des Cobalt nicht erscheint, ist er nicht verbunden. Befolgen Sie diese Schritte, um den Cobalt zu verbinden.- Klicken SieNeues Gerät >FARO 3D Imager hinzufügen. Die Software sucht nach angeschlossenen Geräten. Ein Bild des Cobalt sollte in der Liste auf der linken Seite erscheinen. Wenn nicht, klicken Sie auf Suche um verfügbare Geräte zu erkennen, dann klicken Sie auf Hinzufügen oder geben Sie die Seriennummer ein und klicken OK.
- Klicken Sie Verbinden und Schließen.
- Ein Bild des Cobalt erscheint mit seiner Seriennummer. Wählen Sie die Seriennummer, so dass sie im Feld Ausgewähltes Gerät erscheint. Bestätigen Sie die Seriennummer.
- Klicken Sie auf Diagnose. Das 3D Imager Diagnose Fenster erscheint.
- Fahren Sie fort mit Überprüfen Sie die Versionsnummer des aktuellen SDK Servers.
Überprüfen Sie die Versionsnummer des aktuellen SDK Servers
- In dem 3D Imager Diagnose Fenster unter Serverversion notieren Sie sich die aktuelle Versionsnummer.
Installieren Sie die SDK Server Software
- In dem 3D Imager Diagnose Fenster klicken Sie auf System > Update.
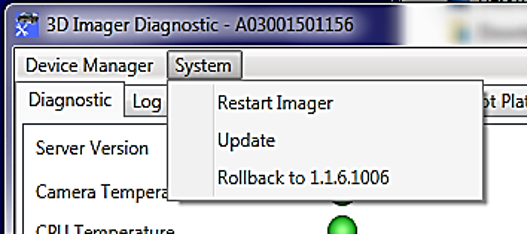
- Navigieren Sie zu dem Ort, an dem Sie die .fsv Datei gespeichert haben, und wählen Sie diese aus. Der Name der .fsv Datei sollte im Feld Dateiname erscheinen. Klicken Sie auf Öffnen.
- Es erscheint ein Fenster, in dem Sie darauf hingewiesen werden, dass die Verbindung zum Cobalt getrennt wird, während der Server Aktualisierung.
Hinweis: Während des Updates kann das 3D Imager Diagnose Fenster leer bleiben. Während der Aktualisierung wird möglicherweise kein Feedback angezeigt.
- Warten Sie ca. 3 Minuten, bis der Cobalt sich automatisch wieder verbindet.
Wenn die Verbindung nicht wiederhergestellt wird, folgen Sie den Anweisungen in Verbinde den Cobalt und den Computer.
Bestätigen Sie die Ergebnisse
- Befolgen Sie die Schritte für CAM 2 oder Measure 10 um zum Gerätecenter für CAM2 oder der Gerätesteuerung für Measure 10 zu gelangen und klicken Sie auf Diagnose. Das 3D Imager Diagnose Fenster erscheint,
- In dem 3D Imager Diagnose Fenster, unter Serverversion vergleichen Sie die Versionsnummer, die Sie im Vorfeld notiert haben, mit der Nummer im Serverversions Feld.
Sie sollten sehen, dass sich die Versionsnummer geändert hat.
Der Cobalt ist jetzt bereit verwendet zu werden.
Siehe auch
- Bedienungsanleitung für den Cobalt 3D Imager
- Interface Ultility für Cobalt 3D-Imager
- Vorteile eines Wartungsvertrages und deren Verwaltung
Stichwörter
Neuinstallation, neuinstallieren, neu installieren, Aktualisierung, aktualisieren, herunterladen, neuste Firmware, aktuelle Firmware, neuste Firmware, neue Firmware
