Drahtlose Verbindung mit dem Vantage S und E Laser Tracker
Übersicht
Sie können den FARO® Laser Tracker über eine drahtlose LAN-Verbindung (WLAN) anstelle des Ethernet-Kabels mit Ihrem Computer verbinden. In der Werkskonfiguration wird der drahtlose Sender des Trackers automatisch aktiviert, wenn Sie die Ein-/Ausschalttaste drücken und das System starten. Wenn sowohl die kabelgebundene als auch die drahtlose Verbindung korrekt angeschlossen sind, hat die drahtlose Verbindung Vorrang. Die Modelle Vantage S, E, S6 und E6 nutzen eine Infrastructure/DHCP-Verbindung und können daher drahtlos mit allen Versionen von Windows-Betriebssystemen verbunden werden.
Hardwareeinrichtung
Nehmen Sie die beiden (2) WLAN-Antennen aus dem Versandbehälter und fixieren Sie sie auf dem WLAN-Antennenanschluss auf jeder Seite des Trackers. Ziehen Sie die Antenne nicht zu fest an, sondern nur handfest.
Computereinrichtung
Sie müssen den WLAN-Empfänger auf Ihrem Computer aktivieren. Der Tracker verbindet sich mit einem WLAN-Netzwerk unter Verwendung des Dynamic Host Configuration Protocol (DHCP) und fordert eine IP-Adresse von Ihrem Computer oder Netzwerk an.
HINWEIS: Wenn Sie den Tracker auf einen bestimmten Service Set Identifier (SSID) einstellen müssen, öffnen Sie die Anwendung „Tracker Utilities“ und wählen Sie „Change Network Settings“. Standardmäßig arbeitet die drahtlose Verbindung als Wireless Access Point (WAP) ohne jegliche Sicherheit.
Computerkonfiguration
- Vergewissern Sie sich, dass die WLAN-Taste auf „Ein“ gestellt ist. Der leuchtende LED-Ring um die Taste zeigt an, dass der WLAN-Sender eingeschaltet ist.
- Verbinden Sie den Tracker mit dem WLAN-Empfänger Ihres Computers. In Windows 10 läuft der Vorgang wie folgt ab:
- Klicken Sie auf „Start“ > „Einstellungen“.
- Klicken Sie auf „Netzwerk & Internet“.
- Klicken Sie auf „WLAN“.
- Klicken Sie auf „Verfügbare Netzwerke anzeigen“.
- Suchen Sie in der unteren rechten Ecke des Computerbildschirms in der Liste der verfügbaren drahtlosen Geräte nach der Seriennummer Ihres Geräts. Wählen Sie Ihren Tracker aus der Liste aus und klicken Sie auf „Verbinden“.
Hinzufügen des Trackers zu CAM2
FARO CAM2 sucht automatisch nach jedem Laser Tracker, der mit Ihrem Computer verbunden ist.
- Wenn Sie Ihren Tracker nicht sehen, öffnen Sie das Gerätekontrollfeld und klicken Sie auf „Neues Gerät hinzufügen“ (Pluszeichen +):
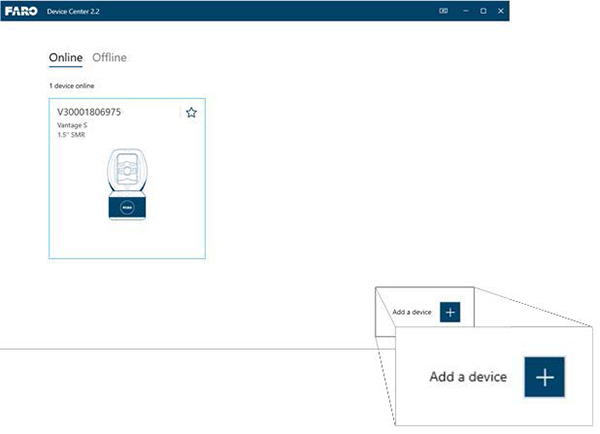
- Geben Sie die Tracker-ID Nummer ein.HINWEIS: Die Tracker-ID sind die letzten vier Ziffern der Trackerseriennummer.
- Klicken Sie auf „Hinzufügen“.

