Verbinden der FARO RemoteControls App mit CAM2
Übersicht
Während die FARO RemoteControls App für die Steuerung grundlegender Tracker-Funktionen verwendet werden kann, können mit dem Windows-Computer und der CAM2-Software in Verbindung mit der App erweiterte Messprotokolle erstellt werden. In dieser Konfiguration können Messungen über Ihr Mobilgerät initiiert und direkt in CAM2 aufgezeichnet werden.
Die Tracker App kann über den Google Play Store heruntergeladen werden. Klicken Sie hier, um auf die Downloadseite weitergeleitet zu werden, oder navigieren Sie ganz einfach von Ihrem Android Gerät zum Google Play Store. Suchen Sie dort nach FARO RemoteControls. Klicken Sie auf die App mit dem Titel FARO RemoteControls mit dem FARO-Logo als App-Symbol klicken Sie dann auf Installieren.
Im Folgenden werden Sie durch die Einrichtung von App, Computer und CAM2 geführt.
Computer Setup
- Klicken Sie in der Windows-Taskleiste mit der rechten Maustaste auf das Netzwerksymbol, um die verfügbaren Netzwerke anzuzeigen. Wählen Sie Ihren Laser Tracker aus der Liste aus und klicken Sie auf Verbinden. Normalerweise wird der Laser Tracker als „VantageS-Tracker-WiFi_xxxx“ oder „VantageE-Tracker-WiFi_xxxx“ aufgelistet. Dabei steht „xxxx“ für die letzten 4 Ziffern der Seriennummer des Trackers.

Hinweis: Sie können Sie auch auf die verfügbaren Netzwerke über Start>die Einstellungen>Netzwerk & Internet>W-lan>Verfügbare Netzwerke anzeigen zugreifen. - Rufen Sie nach dem Herstellen der Verbindung die der drahtlosen Karte des Computers zugewiesene IP-Adresse ab. Klicken Sie auf das Windows-Startsymbol und geben Sie 'CMD' ein. Klicken Sie auf die Desktop-Anwendung Eingabeaufforderung.

- Geben Sie an der Eingabeaufforderung ipconfig ein und drücken Sie Eingabe.
- Suchen Sie im Abschnitt WLAN-Adapter nach der IPv4-Adresse, die dem Computer zugewiesen ist. Normalerweise ist dies entweder 169.254.1.10 oder 169.254.1.11. (Diese Adresse kann sich ändern, wenn Sie den Laser Tracker wieder mit dem Computer verbinden). Notieren Sie sich diese IP-Adresse, da sie später für die Konfiguration der mobilen App benötigt wird.
- Das Computer-Setup ist jetzt abgeschlossen. Fahren Sie mit dem CAM2-Setup fort.
CAM2-Setup
- Starten Sie CAM2 und öffnen Sie das Gerätecenter.

- Wählen Sie den Laser Tracker aus dem Gerätecenter-Fenster.

Wenn der Laser Tracker nicht angezeigt wird, klicken Sie auf die + Taste, um ihn hinzuzufügen.
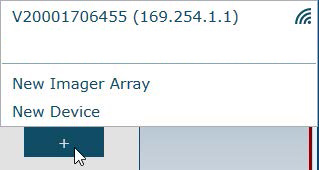
- Klicken Sie im Hauptmenü von CAM2 auf das Datei-Symbol
 und klicken Sie dann auf Einstellungen.
und klicken Sie dann auf Einstellungen. - Klicken Sie im nächsten Fenster auf Messung und klicken Sie dann auf die Registerkarte Andere. Aktivieren Sie am unteren Rand der Seite das Kontrollkästchen für Remote-Server und klicken Sie dann auf OK.

- Das CAM2-Setup ist jetzt abgeschlossen. Fahren Sie mit dem Setup für das Mobilgerät fort.
Mobilgeräte-Setup
- Verbinden Sie Ihr Mobilgerät vor dem Start der App über WLAN mit der SSID des Laser Tracker. Normalerweise wird dies als „VantageS-Tracker-WiFi_xxxx“ oder „VantageE-Tracker-WiFi_xxxx“ aufgelistet. Dabei steht „xxxx“ für die letzten 4 Ziffern der Seriennummer des Trackers.
- Starten Sie jetzt die FARO RemoteControls App auf Ihrem mobilen Gerät. Stellen Sie eine Verbindung zum Laser Tracker her, indem Sie die letzten vier Ziffern der Seriennummer in das entsprechende Feld eingeben, und tippen Sie auf Verbinden.

- Tippen Sie auf das Einstellungs-Zahnrad-Symbol (obere rechte Ecke des Bildschirms).
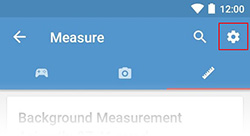
- Geben Sie einen beliebigen Namen für den CAM2-Server ein (Sie können ihn CAM2 nennen).
- Geben Sie anschließend die IP-Adresse Ihres Computers ein, wie im Abschnitt Computer-Setup oben (Schritt 4) angegeben.
- Klicken Sie jetzt auf Verbinden und schließen Sie das Einstellungsfenster. Sie sollten jetzt eine erfolgreiche Verbindung zwischen dem mobilen Gerät, dem Computer und CAM2 haben.
Verwenden der FARO RemoteControls App
- Klicken Sie in der FARO RemoteControls App auf das Skala-Symbol oben auf dem Bildschirm, um die CAM2-Verbindung zu öffnen.
- Klicken Sie anschließend auf die rote Skala-Taste am unteren Rand des Bildschirms. Dadurch werden die verschiedenen Funktionen von CAM2 geöffnet.

- Tippen Sie auf die Punkt-Funktion. Das Dialogfenster Punktmessung wird in CAM2 geöffnet.
- Verwenden Sie das + Symbol, um einen Messwert hinzuzufügen (entspricht dem Drücken der Taste „G“ in CAM2)
- Verwenden Sie das + Symbol, um die Funktion zu lösen (entspricht dem Drücken der Taste „H“ in CAM2)
- Verwenden Sie das Symbol „Sternmuster“, um das DRO-Fenster zu öffnen.
Hinweis: Wenn Sie das Sternsymbol zum ersten Mal antippen, stürzt die App ab. Dies ist ein bekanntes Problem und wird in der nächsten Version behoben. Öffnen Sie einfach die App erneut und kehren Sie zur gleichen Registerkarte/zum gleichen Bildschirm zurück. Alle gemessenen Punkte stehen weiterhin zur Verfügung. Wenn Sie nun auf das Sternmustersymbol tippen, wird das DRO-Fenster in der App (und CAM2) für diesen Punkt geöffnet.
- Auf ähnliche Weise können auch Flächen- oder Linienmessungen durchgeführt werden.

