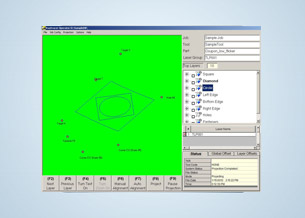Software Download, Versionshinweise und Installationsanleitung für den RayTracer
News Ankündigung
BuildIT Projector können Hersteller bildgebende Laserprojektions- und Verifikationsworkflows planen und betreiben, um die Qualität und Geschwindigkeit von Montageprozessen zu verbessern. Zusammen mit einem FARO® -Laserprojektor ist er eine Kernkomponente der ersten und einzigen All-in-One-Lösung für lasergestütztes Templating und Verifikation. BuildIT Projector ist rückwärtskompatibel mit TracerM (LPT8) und der einzigen Software, die das neue TracerSI Imaging Laserprojektorsystem antreibt!
HINWEIS: Aufgrund des Legacy-Status von RayTracer ist die Unterstützung begrenzt. Es wird empfohlen, auf BuildIT Projector umzusteigen und vorhandene RayTracer-Datenbanken zu konvertieren. Konvertieren von RayTracer-Datenbankdateien mit dem Konvertierungstool von RayTracer zu BuildIT Projector.
Kurzanleitung
- Stellen Sie sicher dass Sie Administratorrechte auf dem Computer wo FARO® RayTracer™ ausgeführt wird besitzen und deaktivieren Sie alle Virenschutz-, Firewall- und Sicherheitssoftware sowie die Energiesparfunktionen.
- Klicken Sie auf einen dieser Links, um die Versionshinweise und alle Komponenten der aktuellsten FARO RayTracer Software Suite herunterzuladen und zu speichern.
- Wenn Sie eine frühere Version von RayTracer ausführen, deinstallieren Sie diese, bevor Sie die neueste Version installieren.
- Als ein Administrator installieren Sie zuerst RayTracer Admin und anschließend RayTracer Operator.
- Aktivieren Sie die Viren- und Firewall Software wieder.
- Führen Sie einen Neustart durch.
- Legen Sie feste IP-Adressen für den Computer fest, auf dem RayTracer ausgeführt wird und für die Laserprojektoren
Um Ihre Zeit optimal zu nutzen, lesen Sie die Details in den folgenden Abschnitten sorgfältig durch, bevor Sie RayTracer zum ersten Mal installieren.
Übersicht
Das RayTracer Software Paket wird in Kombination mit dem FARO® TracerM Laserprojektor verwendet und besteht aus zwei Hauptkomponenten: RayTracer Administrator und RayTracer Operator. Mit diesen Komponenten erstellen Sie Vorlagen mittels 3D Laserprojektion, die als Anleitung für Fertigungsprozesse dienen, um eine genaue, hochqualitative Produktion sicherzustellen. Sie können den Computer, auf dem RayTracer ausgeführt wird, mit mehreren TracerM Laserprojektoren vernetzen, Benutzer Zugriffsebenen definieren und neben vorgegebenen Abfolgen von Arbeitsschritten strikte Produktionsregeln für Produktionsarbeitsprozesse festlegen.
Mit RayTracer Administrator können Sie eine RayTracer Datenbank einrichten, deren Bestandteile bearbeiten, Aufträge und Steuerungsparameter konfigurieren, Projektionsdaten und Referenzwerkzeugdaten bearbeiten, Benutzernamen und Kennwörter erstellen und vieles mehr. Die benutzerfreundliche Oberfläche ermöglicht die Bearbeitung mehrerer Dokumente, das Kopieren und Einfügen von Elementen, die Anzeige von Baumstrukturen auf mehreren Ebenen sowie weitere Optionen.
RayTracer Operator ist ein intuitives und benutzerfreundliches Programm, das die Projektion von 3D Vorlagen mithilfe des TracerM ermöglicht. Mit RayTracer Operator können Sie vorkonfigurierte Aufträge aus der RayTracer Datenbank abrufen und ausführen, aber den zugehörigen Inhalt nicht ändern.
RayTracer funktioniert am besten, wenn Sie die neueste Version verwenden. Update Versionen beinhalten neue benutzerfreundliche Funktionen, die Ihnen helfen, schneller und einfacher zu arbeiten, sowie Fehlerbehebungen. Mit jeder neuen Version steigern Sie die Effizienz Ihrer Arbeit und können mit weniger Aufwand mehr leisten. Solange Sie einen gültigen Wartungsvertrag haben, erhalten Sie Zugriff auf die neuesten Softwareversionen.
Vorbereiten
Sehen Sie diese Tabelle durch, um einen erfolgreichen Abschluss sicherzustellen.
| Benötigte Zeit | 30 Minuten |
| Benötigte Fähigkeiten |
|
| Voraussetzungen |
|
| Unterstützte Microsoft Windows Betriebssysteme |
|
| Unterstützte Hardware |
|
Bevor Sie beginnen
- Klicken Sie auf + im Vorbereitungsbereich oben, um den Bereich zu erweitern, und überprüfen Sie die unterstützten Betriebssysteme auf Kompatibilität.
- Klicken Sie hier, um die Systemanforderungen anzuzeigen und zu überprüfen, ob Ihr Computer mit dem neuesten RayTracer Software Paket kompatibel ist.
- Stellen Sie sicher, dass Sie auf dem Computer, auf dem Sie RayTracer installieren möchten, über Administratorrechte verfügen. Falls nicht, wenden Sie sich an Ihre IT Abteilung.
- Deaktivieren Sie jegliche Viren-, Sicherheits- und Firewallsoftware, da sich diese auf den Download- und Installationsprozess von FARO Software auswirken können. Wir werden Sie am Ende des Vorgangs daran erinnern, sie wieder zu aktivieren. Falls Sie nicht wissen, wie dies funktioniert, wenden Sie sich an Ihre IT Abteilung.
- Deaktivieren Sie die Energiesparfunktionen, z. B. Ruhezustand- oder Energiesparmodus, da diese Funktionen die Netzwerkkommunikation zwischen dem Computer und den Laserprojektoren beeinträchtigen können.
- Bevor Sie mit dem Installationsvorgang beginnen, laden Sie die Versionshinweise und all die Komponenten der aktuellsten RayTracer Software herunter und speichern diese auf einer Festplatte.
- RayTracer Administrator – AdminSetup.exe
- RayTracer Operator – RTOperatorInstaller.exe
- Wählen Sie eine dieser Optionen, um den Installationsvorgang zu starten.
- Sind Sie ein erstmaliger Benutzer? Befolgen Sie die Anweisungen in diesem Artikel anstelle der Anweisungen im Handbuch. Stellen Sie sicher, dass Sie die Anweisungen des Abschnitts „Bevor Sie beginnen“ sorgfältig befolgen, um eine erfolgreiche Installation sicherzustellen.
- Upgrade von Version 4 oder höher? Befolgen Sie die Anweisungen in diesem Artikel anstelle der Anweisungen im Handbuch. Beenden Sie die RayTracer Software. Deinstallieren Sie RayTracer Admin, Operator und die Laser Setups über Windows Start Menü> Systemsteuerung > Programme > Programme deinstallieren. Gehen Sie anschließend zu Ray Tracer Components installieren und folgen Sie den weiteren Anweisungen.
Installieren Sie RayTracer Components
In den Anweisungen im aktuellen RayTracer Handbuch werden Sie aufgefordert, MATLab-, Operator-, Lasersetup und Bugfixdateien (.exe) zu installieren. Dies ist nicht mehr erforderlich, da sich alle in RTOperatorInstaller.exe befinden. Dies erleichtert die Installation.
- Suchen Sie den Speicherort der Installationsdateien für das RayTracer Software Paket.
- AdminSetup.exe
- RTOperatorInstaller.exe
- Als Administrator installieren Sie zuerst die AdminSetup.exe und anschließend die RTOperatorinstaller.exe. Zum Installieren doppelklicken Sie auf jede .exe Datei und verwenden die Standardeinstellungen.
- In Windows 7 konfigurieren Sie nach der Installation folgende ausführbaren .exe Dateien, so dass diese als Administrator ausgeführt werden.
HINWEIS: Wenn der Computer ein 64-Bit Betriebssystem hat, befinden sich diese Dateien im Ordner C:\Program Files (x86).- C:\Program Files\LPT\Raytracer Administrator\LptAdministrator.exe
- C:\Program Files\LPT\Raytracer Operator\LPTOperator.exe
- C:\Program Files\LPT\Raytracer Operator\Laser\LptLaser.exe
Klicken Sie mit der rechten Maustaste auf die jeweilige .exe Datei und wählen Sie Eigenschaften.- Klicken Sie auf die Registerkarte Kompatibilität.
- Wählen Sie Einstellungen für alle Benutzer ändern, um ein weiteres Dialogfenster zu öffnen.
- Stellen Sie sicher, dass das Kontrollkästchen Programm als Administrator ausführen aktiviert ist.
- Klicken Sie in beiden Dialogfenstern auf OK.
Konfigurationstipps
- Wenn Sie die Netzwerkverbindung zwischen dem Computer, auf dem RayTracer ausgeführt wird, und den Laserprojektoren einrichten, legen Sie feste IP-Adressen für jeden Laserprojektor fest, der mit dem Netzwerk kompatibel ist. Beispiel: Computer / IP 192.168.1.200 – LaserProjector80048 / IP 192.168.1.48. Wenn Sie den Projektor zum ersten Mal ab Werk erhalten, hat er eine feste IP-Adresse. Vergessen Sie nicht, den Laserprojektor neu zu starten, wenn Sie diese ändern. Einzelheiten zum Einrichten des RayTracer/Laserprojektor-Netzwerks und der Verbindungen finden Sie in den Bedienungsanleitungen.
- Um sicherzustellen, dass der Computer und die Laserprojektoren dauerhaft mit Strom versorgt werden, schließen Sie diese an eine unterbrechungsfreie Stromversorgung (USV) an, um elektrische Schäden oder Datenverluste zu vermeiden. Verbinden Sie die USV über ein USB-Kabel mit dem Computer. Wenn auf dem Computer Windows 7 ausgeführt wird, konfigurieren Sie die USV mit den Windows Energieverwaltungseinstellungen, so dass der Computer bei einem längeren Stromausfall heruntergefahren wird.
Nächste Schritte
Besuchen Sie die FARO Academy und lassen Sie sich von erfahrenen FARO Schulungsleitern bei der Verwendung von FARO Produkten helfen – hierbei können Sie Zeit sparen, indem Sie die richtige Benutzung der Software gezeigt bekommen. Hier finden Sie eine Vielzahl von flexiblen Schulungsoptionen einschließlich kostenlosen online Schulungskursen, On-Demand Videos, von einem Trainer geführte Live Schulungen oder benutzerdefinierte Schulungen. Eignen Sie sich zuerst die Grundlagen an und erweitern Sie Ihre FARO Kenntnisse anschließend, indem Sie Ihr Training wiederholen, sobald neue Softwarefunktionen veröffentlicht werden.
Siehe auch
- Computer Systemanforderungen für RayTracer
- Einrichtungs- und Benutzerhandbücher für RayTracer
- Vorteile von Wartungsverträgen und deren Verwaltung
Stichwörter:
3D Vorlagen Software, 3D Schablone, Messsoftware, Upgrade, neue Version, Wartungsupdate