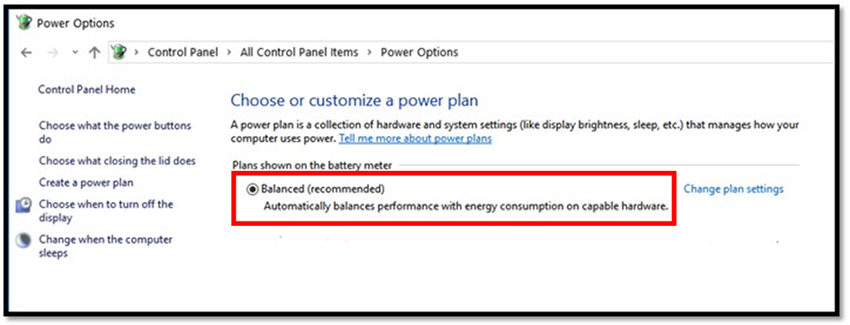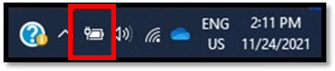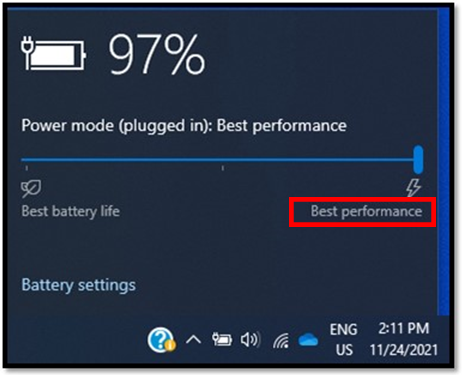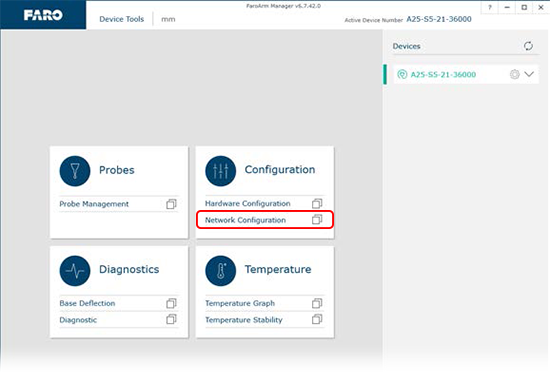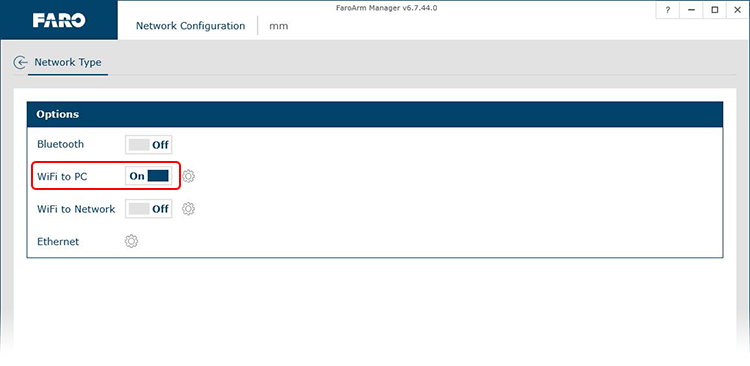Drahtlose (WLAN-) Verbindung mit dem Quantum FaroArm/ScanArm und Gage
FaroArm/ScanArm
Quantum X.S
Quantum X.M
Quantum X.E
Quantum S Max
Quantum M Max
Quantum E Max
Gage Max
Quantum S
Quantum M
Quantum E
Gage
ScanArm
Design ScanArm 2.0
Design ScanArm 2.5C
Übersicht
In diesem Artikel wird beschrieben, wie Sie eine Verbindung zum FaroArm®/ScanArm oder Gage der Modellreihe Quantum über WLAN herstellen können.
Laptop-Energieeinstellungen
WLAN aktivieren
Abhängig von Ihrem FaroArm-Modell können Sie WLAN wie folgt aktivieren:
Quantum X/Max / Gage Max
Quantum / Gage
Verbinden
- Klicken Sie auf Ihrem Computer auf das WLAN-Symbol, das sich normalerweise in der Windows-Taskleiste befindet
 . Alternativ können Sie auf diese Funktion über Einstellungen > Netzwerk & Internet > WLAN > Verfügbare Netzwerke anzeigen zugreifen.
. Alternativ können Sie auf diese Funktion über Einstellungen > Netzwerk & Internet > WLAN > Verfügbare Netzwerke anzeigen zugreifen. - Suchen Sie den FaroArm in der Liste der verfügbaren Netzwerke und klicken Sie auf Verbinden.
- Öffnen Sie die Anwendung FaroArm Manager
 .
. - Wählen Sie in der Dropdown-Box „Adapter“ den WLAN-Adapter aus.
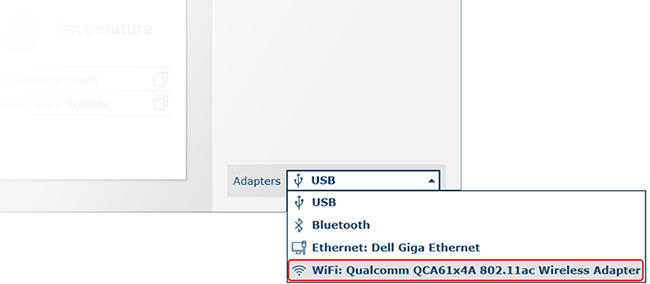
- Ihr FaroArm wird in der Geräteliste angezeigt. Klicken Sie auf das Steckersymbol
 (neben der Seriennummer), um die WLAN-Verbindung zu starten.
(neben der Seriennummer), um die WLAN-Verbindung zu starten. - Klicken Sie abschließend auf die Seriennummer, um sie zum aktiven Gerät im FaroArm Manager zu machen.
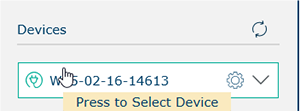
Hinweis: Wenn Sie immer noch Probleme mit der WLAN-Verbindung haben, wenden Sie sich bitte an Ihre IT-Abteilung, um Ihr WLAN-Signal zu überprüfen und sicherzustellen, dass die Sicherheitssoftware die vom Arm ausgesendete Frequenz nicht stört.
Definitionen des Gerätestatus
 |
Verbunden |
 |
Verbindung wird aufgebaut |
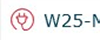 |
Getrennt - klicken Sie auf das Symbol, um die Verbindung herzustellen. |