Scannen komplexer Teileoberflächen mit der Laser Line Probe (LLP) oder dem ScanArm
Übersicht
Wenn Sie sich beim Scannen komplexer Teileoberflächen mit der Laser Line Probe (LLP) oder dem FARO ScanArm an die optimalen Vorgehensweisen halten, erhalten Sie durchgehend hohe und effiziente Qualitätsergebnisse. Bevor Sie das Projekt beginnen, sehen Sie sich dieses Video und die untenstehende Liste an und achten Sie auf Tipps und Hinweise, die sich für die absolute Sicherheit beim berührungslosen Scannen bewährt haben.
Video
In diesem Video sehen Sie, wie bewährte Praktiken angewandt werden. Achten Sie darauf, wie er die LLP handhabt und welche Körperposition er einnimmt, um genaue Ergebnisse zu erhalten.
Optimale Vorgehensweisen
- Stellen Sie den Winkel der LLP in Abhängigkeit von der Art der Oberfläche, die gescannt wird, richtig ein.
- Für nicht reflektierende oder matte Oberflächen sollte der Winkel des Laserstrahls senkrecht zur Bauteiloberfläche verlaufen. So empfängt die Kamera die größte Reflexion vom Laser.

- Für reflektierende Oberflächen sollte der Winkel des Laserstrahls winklig zur Bauteiloberfläche verlaufen. Erzielen Sie den optimalen Winkel, indem Sie die Kamera senkrecht zur Bauteiloberfläche ausrichten. Hierdurch wird sichergestellt, dass Störreflexionen nicht zur Kamera projiziert werden.
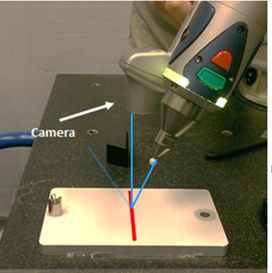
- Für nicht reflektierende oder matte Oberflächen sollte der Winkel des Laserstrahls senkrecht zur Bauteiloberfläche verlaufen. So empfängt die Kamera die größte Reflexion vom Laser.
- Starten Sie bei der Kalibrierung von V3 oder ES LLP mit dem normalen Algorithmus und passen Sie dann die erweiterten Einstellungen auf die Oberflächenbeschaffenheit an.
- Die Einstellung Normal ist für matte Oberflächen, die nicht zu dunkel sind, geeignet. Die Belichtung wird automatisch innerhalb eines Bereichs zwischen 0 und 50 angepasst.
- Die Einstellung Voll eignet sich für dunklere, matte Oberflächen. Die Belichtung wird automatisch innerhalb eines Bereichs zwischen 0 und dem Maximalwert angepasst.
- Hochreflektierend eignet sich für reflektierende Oberflächen. Die Belichtung wird automatisch innerhalb eines Bereichs zwischen 0 und dem Maximalwert angepasst. Zudem werden andere Anpassungen vorgenommen, um die Glanzeffekte zu managen.
- Starten Sie bei der Kalibrierung der HD LLP mit dem Algorithmus Automatisch normal und passen Sie dann die erweiterten Einstellungen und Filter auf die Oberflächenbeschaffenheit an.
- Der Reflexionsfilter entfernt Datenrauschen durch glänzende Oberflächen.
- Der Algorithmus Automatisch HDR normalisiert Bereiche mit hohen Kontrasten zwischen dunklen und hellen Bereichen.
-
Scannen Sie mit fester Belichtung, wenn die Lichtverhältnisse im Raum die Qualität Ihres Scans erheblich beeinträchtigen. Das Scannen mit fester Belichtung anstelle von „Normal“ garantiert eine gleichbleibende Datenqualität, wenn die Außenbeleuchtung den Kamerasensor stört. Der Benutzer kann mit 400 ms beginnen und die Belichtung je nach Helligkeit/Dunkelheit der Teileoberfläche anpassen.
-
Bewegen Sie die LLP in einem gleichbleibenden Abstand über die Teileoberfläche, um Rauschen zu reduzieren. Die LLP hat eine engere Punktdichte im Nahbereichsfeld, wenn Sie die LLP dicht an das Bauteil halten, als im Fernbereichsfeld, wenn Sie die LLP weiter entfernt halten. Das stärkere Rauschen im Fernbereichsfeld hängt mit dem Abstand zusammen, den der Laserstrahl hin zur Fläche und zurück zur Kamera zurücklegt. Wenn der Laserstrahl weitere Entfernungen zurücklegt, ist das Rückgabesignal weniger definiert als bei kürzeren Entfernungen. Beim Strahl einer Taschenlampe ist dies sehr ähnlich. Wenn Sie den Strahl von kurzer Entfernung aus auf eine Oberfläche richten, scheint das Licht heller und die Strahlkanten sind definierter. Wenn Sie den Strahl von einer längeren Entfernung aus auf eine Oberfläche richten, scheint das Licht weniger hell und die Strahlkanten sind weniger scharf.
- Aktivieren Sie den Modus "Hohe Genauigkeit" im Dialogfeld "Einstellungen". Diese Einstellung filtert Punkte im Fernbereichsfeld, die weiter vom Scanner entfernt sind, heraus. Dadurch wird die Tiefe des Felds von etwa 115 mm auf 32 mm verringert und Tests auf kalibrierten Flächen mit matter Oberflächenbeschaffenheit zeigen, dass das Scan-Rauschen um etwa 50 % reduziert wird. Wenn für V1, V2, V3 und ES der Modus "Hohe Genauigkeit" aktiviert wird, kann die Genauigkeit erhöht werden, jedoch wird für das HD-Modell lediglich das Rauschen erheblich verringert.
- Halten Sie den Handgriff fest, während Sie die LLP über die Teileoberflächen bewegen. Drehen Sie das Gerät nicht.
- Der Abstand zwischen den Teileoberflächen und der LLP darf nicht zu groß sein.
- Wenn Sie Flächen scannen, die über eine Ecke verbunden sind, scannen Sie erst eine angrenzende Fläche und dann die andere. Positionieren Sie die LLP zunächst senkrecht zu einer Oberfläche, scannen Sie diese dann vollständig und beenden Sie den Scanvorgang. Positionieren Sie die LLP dann senkrecht zur angrenzenden Oberfläche, scannen Sie diese vollständig und beenden Sie den Scanvorgang. Verschieben Sie die LLP nicht, wenn Sie über die Ecke der beiden angrenzenden Flächen rollen.
- Scannen Sie nur den vorgesehenen Bereich. Positionieren Sie Ihren Körper, Ihre Arme und Hände so, dass Sie den Abschnitt des zu scannenden Bauteils problemlos erreichen, ohne Ihre Körperhaltung verändern zu müssen.
- Unterteilen Sie Ihr Scanprojekt in logische Einheiten, sodass Sie beim Scannen optimale Vorgehensweisen beachten können.
Siehe auch
- Welche Einstellungen kann ich ändern, damit die Laser Line Probe (LLP) optimale Qualität liefert?
- Welches Spritzpulver reduziert Reflexionen auf glänzenden Oberflächen beim Scannen mit dem FARO ScanArm oder der Laser Line Probe (LLP)?
Stichwörter:
Ecken scannen, komplexe Teile scannen, schwierige Teile scannen, LLP halten, LLP ausrichten, normale Position der LLP

