Treiberinstallation für USB FaroArm, ScanArm und FARO Gage
Übersicht
Wenn der falsche FaroArm® USB Treiber auf Ihrem Computer installiert ist, funktioniert der FaroArm®, ScanArm®, Design ScanArm,oder die FARO®Gage eventuell nicht richtig. Wenn FARO® eine neue Firmware oder Software veröffentlicht, müssen Sie möglicherweise ein Upgrade des Treibers durchführen.
VORSICHT: Wenn die Werksüberprüfung oder Neukalibrierung Ihres FaroArm abgeschlossen wurde, müssen sie den Treiber vor der Nutzung aktualisieren. Wie in Ihrer FARO Lizenz angegeben, führt FARO bei der Wartung Ihres FaroArm die neuesten Hardwareverbesserungen durch, sodass eine Aktualisierung des Treibers erforderlich sein kann.
Windows 10 Treiberaktualisierungsinformationen
Kurzanleitung
Vorhandenen Treiber deinstallieren
- Stellen Sie sicher, dass keine Programme geöffnet sind, die mit dem FaroArm®, ScanArm®, Design ScanArm, oder der FARO® Gage kommunizieren. Wenn dies der Fall ist, speichern Sie Ihre Arbeit in den geöffneten Programmen oder Dateien, und schließen Sie sie anschließend.
- Schalten Sie den FaroArm aus und trennen Sie diesen von allen Ethernet-, USB-, Drahtlos- oder Bluetooth Computerverbindungen.
- Es gibt zwei Möglichkeiten, den vorhandenen Treiber zu deinstallieren.
Methode 1 - Systemsteuerung
- Sie können auf die Systemsteuerung zugreifen durch Öffnen des Startmenü und Suche der Systemsteuerung im Suchfeld.

Sie können auch auf die Systemsteuerung durch Drücken der Windows Taste + i und Eingabe der Suche nach Systemsteuerung in den Windows-Einstellungen Fenster.

- In dem Systemsteuerung Fenster, wählen Sie Programm deinstallieren

- Suchen Sie und klicken Sie auf FARO USB Driver Eintrag in der Programmliste. Notieren Sie die Nummer, die in der Spalte Version auf der rechten Seite angezeigt wird. Wählen Sie die Option Deinstallieren.

- Klicken Ja im Berechtigungsfenster.

Methode 2 - Apps und Funktionen
- Sie können auf das Fenster Apps und Features zugreifen durch Drücken der Windows Taste + X und klicken auf das Apps und Features Symbol.

Sie können auch auf die Apps und Features zugreifen durch Drücken der Windows + i Taste und klicken auf Apps in denWindows-Einstellungen Fenster.
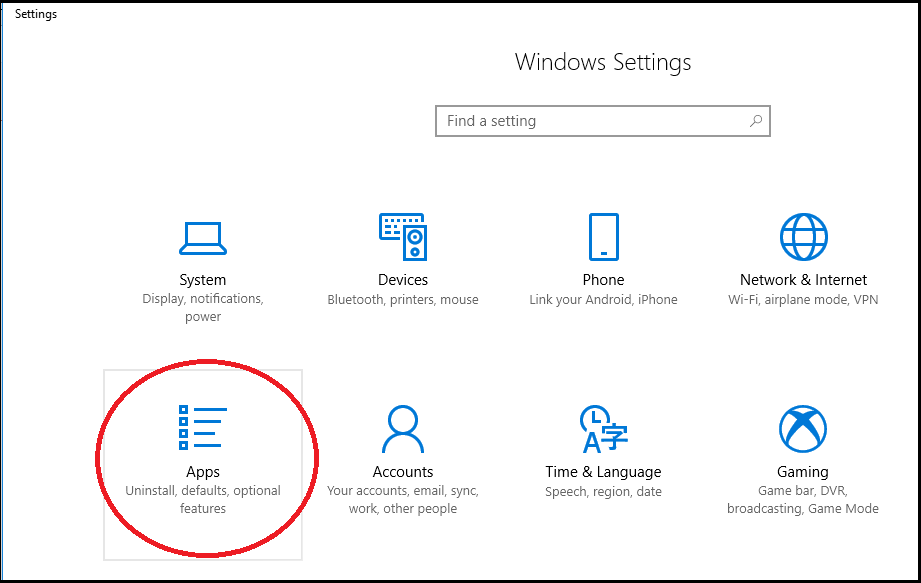
- In den Apps und Funktionen, klicken Sie auf das FARO USB Driver Programm. Notieren Sie die Versions Nummer, die unter dem Programmtitel angezeigt wird, und wählen Sie Deinstallieren.

- Klicken Sie auf Deinstallieren im Popup Fenster.

Neuen Treiber installieren
- Bevor Sie damit beginnen, bitten Sie Ihre IT Abteilung um eine vorübergehende Deaktivierung der Antivirus Software auf dem Computer, mit dem Sie den FaroArm®, ScanArm®, Design ScanArm, oder FARO® Gage verwenden. Die Antivirus Software könnte dazu führen, dass die Installationssoftware des Treibers fehlschlägt, wenn die Treiberdateien extrahiert werden.
- Navigieren Sie auf dem Computer zum Speicherort der FaroArm USB Treiber .exe Datei. Notieren Sie die vierstellige Versionsnummer am Ende des Dateinamens (x.x.x.x).
- Doppelklicken Sie auf die Datei und klicken Sie bei Anzeige des Fensters auf Ja, um mit der Installation fortzufahren.
- Wählen Sie im Fenster des Installationsassistenten die Sprache, die der Assistent verwenden soll, und klicken Sie in diesem und dem nächsten Fenster auf Weiter. Die Installation beginnt. Dies kann je nach der Geschwindigkeit Ihres Prozessors einige Minuten dauern.

- Klicken Sie Weiter im Begrüßungsfenster des Assistenten.

- Klicken Sie nach Abschluss der Installation auf Fertig stellen.
- Navigieren Sie zum Start Menü, um den Computer herunterzufahren.
- Verbinden Sie den FaroArm®, ScanArm®, Design ScanArm, oder die FARO® Gage über USB-, Ethernet, Drahtlos- oder Bluetooth-Verbindung mit dem Computer nachdem das Gerät eingeschalten wurde.
- Starten Sie den Computer. Es sollte eine Meldung angezeigt werden, die Sie über die erfolgreiche Installation des Treibers informiert.
Wenn der neue Hardwareassistent angezeigt wird, wählen Sie Nur dieses Mal aus, dann Empfohlene Optionen und anschließend klicken Sie auf Beenden. - Gehen Sie zu Ergebnisse bestätigen, um fortzufahren.
Ergebnisse bestätigen
Überprüfen Sie, ob der FaroArm USB Treiber in der Systemsteuerung angezeigt wird.
- Greifen Sie auf die Systemsteuerung zu. Es dauert möglicherweise einige Sekunden, bis die Programmliste angezeigt wird.
- Durchsuchen Sie die Liste nach dem FaroArm USB Driver <#> und beachten Sie, dass sich die Nummer in der Spalte Version geändert hat und nun der Nummer am Ende des neuen Treiberdateinamens entspricht.
- Klicken Sie auf
 um die Systemsteuerung zu schließen.
um die Systemsteuerung zu schließen.
Ihr Gerät ist betriebsbereit.
Zurück zum AnfangWindows 7 Treiberaktualisierungsinformationen
Kurzanleitung
Vorhandenen Treiber deinstallieren
Verwenden Sie die Windows Systemsteuerung, um den Treiber zu deinstallieren. Durch die Deinstallation des Treibers wird dieser von Windows entfernt, die Treiberdatei verbleibt jedoch auf der Festplatte – für den Fall, dass Sie diese in der Zukunft erneut benötigen sollten.
Ausführliche Schritte
- Stellen Sie sicher, dass keine Programme geöffnet sind, die mit dem FaroArm®, ScanArm®, Design ScanArm, oder der FARO® Gage kommunizieren. Wenn dies der Fall ist, speichern Sie Ihre Arbeit in den geöffneten Programmen oder Dateien, und schließen Sie sie anschließend.
- Schalten Sie den FaroArm aus und trennen Sie diesen von allen Ethernet-, USB-, Drahtlos- oder Bluetooth Computerverbindungen.
- Navigieren Sie zu Start > Systemsteuerung > Programme > Programme und Funktionen. Es dauert möglicherweise einige Sekunden, bis die Programmliste angezeigt wird.
- Durchsuchen Sie die Liste nach dem FaroArm USB Driver<#>.
- Notieren Sie die Nummer, die in der Spalte Version auf der rechten Seite angezeigt wird.

- Klicken Sie mit der rechten Maustaste auf den Treibernamen, klicken Sie dann auf Deinstallieren und anschließend auf Ja in den nächsten beiden Fenstern. Der Treiber wird aus der Programmliste entfernt.
- Klicken Sie auf
 , um die Systemsteuerung zu schließen und navigieren Sie anschließend zum Start Menü, um den Neustart des Computers auszuführen.
, um die Systemsteuerung zu schließen und navigieren Sie anschließend zum Start Menü, um den Neustart des Computers auszuführen. - Gehen Sie auf Neuen Treiber installieren, um fortzufahren.
Neuen Treiber installieren
- Bevor Sie damit beginnen, bitten Sie Ihre IT Abteilung um eine vorübergehende Deaktivierung der Antivirus Software auf dem Computer, mit dem Sie den FaroArm®, ScanArm®, Design ScanArm, oder FARO® Gage verwenden. Die Antivirus Software könnte dazu führen, dass die Installationssoftware des Treibers fehlschlägt, wenn die Treiberdateien extrahiert werden.
- Navigieren Sie auf dem Computer zum Speicherort der FaroArm USB Treiber .exe Datei. Notieren Sie die vierstellige Versionsnummer am Ende des Dateinamens (x.x.x.x).
- Doppelklicken Sie auf die Datei und klicken Sie bei Anzeige des Fensters auf Ja, um mit der Installation fortzufahren.
- Wählen Sie im Fenster des Installationsassistenten die Sprache, die der Assistent verwenden soll, und klicken Sie in diesem und dem nächsten Fenster auf Weiter. Die Installation beginnt. Dies kann je nach der Geschwindigkeit Ihres Prozessors einige Minuten dauern.
- Klicken Sie nach Abschluss der Installation auf Fertig stellen.
- Navigieren Sie zum Start Menü, um den Computer Herunterzufahren.
- Verbinden Sie den FaroArm®, ScanArm®, Design ScanArm, oder die FARO® Gage per USB-, Ethernet, Drahtlos- oder Bluetooth-Verbindung mit dem Computer, und schalten Sie den FaroArm ein.
- Starten Sie den Computer. Es sollte eine Meldung angezeigt werden, die Sie über die erfolgreiche Installation des Treibers informiert.
Wenn der neue Hardwareassistent angezeigt wird, wählen Sie Nur dieses Mal aus, dann Empfohlene Optionen und anschließend klicken Sie auf Beenden. - Gehen Sie zu Ergebnisse bestätigen, um fortzufahren.
Ergebnisse bestätigen
Überprüfen Sie, ob der FaroArm USB Treiber in der Systemsteuerung angezeigt wird.
- Gehen Sie zu Start > Systemsteuerung > Programme > Programme und Funktionen. Es dauert möglicherweise einige Sekunden, bis die Programmliste angezeigt wird.
- Durchsuchen Sie die Liste nach dem FaroArm USB Driver <#> und beachten Sie, dass sich die Nummer in der Spalte Version geändert hat und nun der Nummer am Ende des neuen Treiberdateinamens entspricht.
- Klicken Sie auf
 um die Systemsteuerung zu schließen.
um die Systemsteuerung zu schließen.
Ihr Gerät ist betriebsbereit.
Fehlerbehebung
- Wenn sich die Nummer in der Spalte Version nicht geändert hat, wiederholen Sie diese Prozessschritte und beginnen Sie mit Vorhandenen Treiber deinstallieren.
- Wie soll ich vorgehen, wenn ich während der Installation des FaroArm USB Treibers eine Fehlermeldung erhalte, die darüber informiert, dass eine neuere Version des Treiber bereits installiert ist?
Windows XP Treiberaktualisierungsinformationen
Kurzanleitung
Vorhandenen Treiber deinstallieren
Durch die Deinstallation des Treibers wird dieser von Windows entfernt, die Treiberdatei verbleibt jedoch auf der Festplatte – für den Fall, dass Sie diese in der Zukunft erneut benötigen sollten.
- Stellen Sie sicher, dass keine Programme geöffnet sind, die mit dem FaroArm®, ScanArm®, Design ScanArm, oder der FARO® Gage kommunizieren. Wenn dies der Fall ist, speichern Sie Ihre Arbeit in den geöffneten Programmen oder Dateien, und schließen Sie sie anschließend.
- Schalten Sie den FaroArm aus und trennen Sie diesen von allen Ethernet-, USB-, Drahtlos- oder Bluetooth Computerverbindungen.
- Navigieren Sie auf dem Computer zu Start > Systemsteuerung > Programme hinzufügen oder entfernen. Es dauert möglicherweise einige Sekunden, bis die Programmliste angezeigt wird.
- Durchsuchen Sie die Liste nach dem FaroArm USB Driver <#>.
- Klicken Sie mit der rechten Maustaste auf den Treiber, klicken Sie anschließend auf Hier klicken, um Supportinformationen zu erhalten und notieren Sie sich die Versionsnummer.

- Klicken Sie auf
 , um das Supportinformationen Fenster zu schließen. Klicken Sie anschließend im Fenster "Programme hinzufügen oder entfernen" im rechten Bereich auf die Schaltfläche Entfernen.
, um das Supportinformationen Fenster zu schließen. Klicken Sie anschließend im Fenster "Programme hinzufügen oder entfernen" im rechten Bereich auf die Schaltfläche Entfernen. - Klicken Sie im Fenster auf Ja, um den Treiber zu entfernen. Der Treiber wird aus der Programmliste entfernt.
- Klicken Sie auf
 , um das Systemsteuerungs Fenster zu schließen, navigieren Sie dann zum Start Menü und klicken Sie auf Ausschalten und Neustart.
, um das Systemsteuerungs Fenster zu schließen, navigieren Sie dann zum Start Menü und klicken Sie auf Ausschalten und Neustart. - Gehen Sie auf Neuen Treiber installieren, um fortzufahren.
Neuen Treiber installieren
- Bevor Sie damit beginnen, bitten Sie Ihre IT Abteilung um eine vorübergehende Deaktivierung der Antivirus Software auf dem Computer, mit dem Sie den FaroArm®, ScanArm®, Design ScanArm, oder FARO® Gage verwenden. Die Antivirus Software könnte dazu führen, dass die Installationssoftware des Treibers fehlschlägt, wenn die Treiberdateien extrahiert werden.
- Navigieren Sie auf dem Computer zum Desktop, wo Sie die FaroArm USB Treiberdatei gespeichert haben. Notieren Sie die vierstellige Versionsnummer am Ende des Dateinamens (x.x.x.x).
- Doppelklicken Sie auf die Datei und klicken Sie bei Anzeige des Fensters auf Ja, um mit der Installation fortzufahren.
- Wählen Sie im Fenster des Installationsassistenten die Sprache, die der Assistent verwenden soll, und klicken Sie in diesem und dem nächsten Fenster auf Weiter. Die Installation beginnt. Je nach der Geschwindigkeit Ihres Prozessors kann dies einige Minuten dauern.
- Klicken Sie nach Abschluss der Installation auf Fertig stellen.
- Navigieren Sie zum Start Menü und klicken Sie auf die Schaltfläche Ausschalten.
- Schalten Sie den FaroArm ein und verbinden Sie ihn per USB-, Ethernet-, Drahtlos- oder Bluetooth Verbindung mit dem Computer
- Starten Sie den Computer. Wenn der neue Hardwareassistent angezeigt wird, wählen Sie Nur dieses Mal aus, dann Empfohlene Optionen und anschließend klicken Sie auf Beenden.
- Gehen Sie zu Ergebnisse bestätigen, um fortzufahren.
Ergebnisse bestätigen
Überprüfen Sie, ob der FaroArm USB Driver in der Systemsteuerung angezeigt wird.
- Navigieren Sie zu Start >Systemsteuerung > Programme > Programme hinzufügen oder entfernen. Es dauert möglicherweise einige Sekunden, bis die Programmliste angezeigt wird.
- Durchsuchen Sie die Liste nach dem FaroArm USB Driver <#>, klicken Sie mit der rechten Maustaste auf den Treiber und auf Hier klicken, um Supportinformationen zu erhalten. Beachten Sie, dass sich die Nummer in der Spalte Version geändert hat und nun der Nummer am Ende des neuen Treiberdateinamens entspricht.
- Klicken Sie auf
 um die Systemsteuerung zu schließen.
um die Systemsteuerung zu schließen.
Ihr Gerät ist betriebsbereit.
Fehlerbehebung
- Wenn sich die Nummer in der Spalte Version nicht geändert hat, wiederholen Sie die Schritte dieser Prozesse beginnend mit XP – Vorhandenen Treiber deinstallieren.
- Wie soll ich vorgehen, wenn ich während der Installation des FaroArm USB Treibers eine Fehlermeldung erhalte, die darüber informiert, dass eine neuere Version des Treiber bereits installiert ist?
Siehe auch
- Wo finde ich Informationen über die neuen Funktionen für unterschiedliche Versionen des USB FaroArm Treibers?
- Wie finde ich heraus, welche Version des USB FaroArm Treibers auf meinem Computer installiert ist?
- Wo finde ich die neueste FARO Quantum S oder M FaroArm Firmware?
- Wo kann ich die neuesten Versionen vom Edge FaroArm Treiber, Firmware und der Kiosk Software herunterladen?
- Wo finde ich die neueste Laser Line Probe (LLP) Firmware?
- Wie kann ich ein Upgrade des seriellen FaroArm Treibers durchführen?
- Welche Windows Betriebssysteme sind mit den jeweiligen Versionen des USB FaroArm Treibers kompatibel?
Stichwörter:
Neuinstallation, neuinstallieren, neu installieren, Aktualisierung, aktualisieren, LLP Treiber, Laser Line Probe Treiber, OS, Betriebssystem, herunterladen, letzter Treiber, aktueller Treiber, neuester Treiber, neuer Treiber, älterer Treiber, vergangener Treiber, alter Treiber

