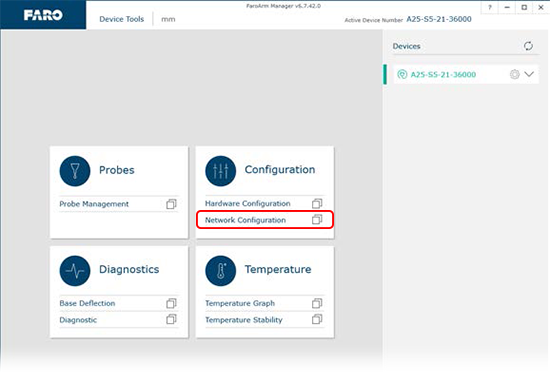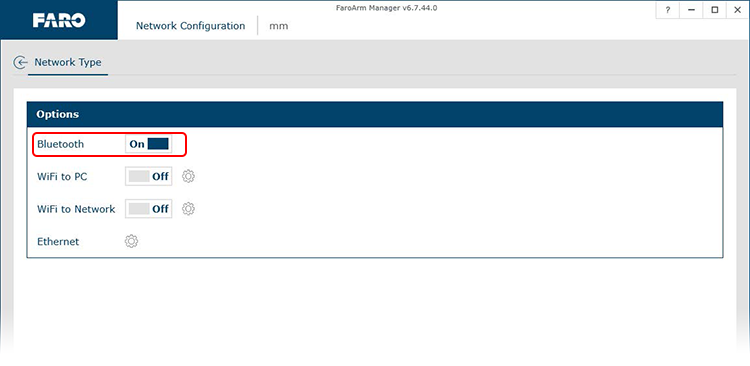Bluetooth Verbindung mit dem Quantum FaroArm/ScanArm und Gage
Übersicht
Dieser Artikel beschreibt, wie eine Verbindung zwischen dem Quantum FaroArm®/ScanArm oder der Gage* über Bluetooth mit Windows 10 hergestellt wird.
*Gage-Basic Modelle unterstützen Bluetooth nicht.
Bluetooth aktivieren
Abhängig von Ihrem FaroArm-Modell können Sie Bluetooth wie folgt aktivieren:
Quantum X/Max / Gage Max
|
Die Modelle Quantum X/Max und Gage Max sind nicht mit externen Tasten ausgestattet (nur Anzeigen), um WLAN/Bluetooth zu aktivieren oder zu deaktivieren. Diese Kommunikationsmethoden können nur über das Dienstprogramm FaroArm Manager eingestellt werden.
|
 Nur Anzeigen |
Quantum / Gage
|
Die Modelle Quantum und Gage sind mit Tasten auf der Rückseite des Geräts ausgestattet, mit denen Sie WLAN/Bluetooth aktivieren oder deaktivieren können. Drücken Sie einfach die Taste, um die gewünschte Kommunikationsmethode ein- oder auszuschalten. Hinweis: Sie können WLAN/Bluetooth auch über den FaroArm Manager aktivieren oder deaktivieren, siehe dazu den Abschnitt Quantum Max/Gage Max weiter oben. |
 Taste/Anzeige |
Gerät koppeln
- Klicken Sie auf Ihrem PC auf Start und dann auf (Einstellungen).
|
- Klicken Sie auf Geräte.
- Vergewissern Sie sich unter Bluetooth und andere Geräte, dass Bluetooth eingeschaltet ist und klicken Sie auf Bluetooth oder anderes Geräte hinzufügen.
- Klicken Sie unter Gerät hinzufügen auf Bluetooth.
- Suchen Sie in der Liste Ihren FaroArm nach seiner Seriennummer, die auch auf dem Gerät selbst steht.
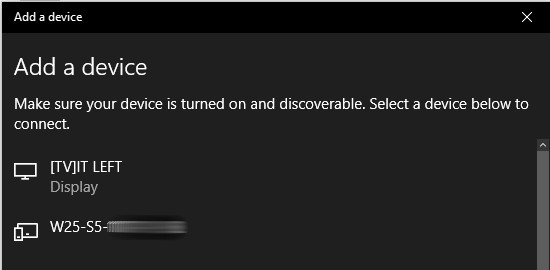

- Geben Sie den PIN 'faro' ein und klicken Sie auf Verbinden.
- Ihr Gerät sollte nun gekoppelt und einsatzbereit sein. Klicken Sie auf Fertig.
Gerät im FaroArm Manager finden
- Wechseln Sie zum Fenster Bluetooth und andere Geräte zurück. Klicken Sie auf rechts auf der Seite auf Geräte und Drucker.
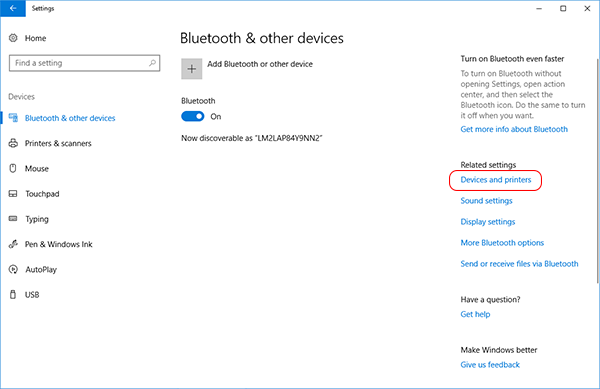
- Suchen Sie Ihren FaroArm im nächsten Fenster im Abschnitt Nicht angegeben nach seiner Seriennummer.
- Klicken Sie mit der rechten Maustaste auf den Eintrag und wählen Sie Eigenschaften. Schauen Sie dann auf der Registerkarte Dienste, welcher serielle Port verwendet wird, wahrscheinlich COM3 oder COM4. Klicken Sie auf OK.
Hinweis: Die Portnummer kann immer unterschiedlich sein, abhängig davon wie viele Bluetooth Geräte verwendet werden. Wenn mehrere Ports aufgeführt sind, verwenden Sie den "ausgehenden" Port.
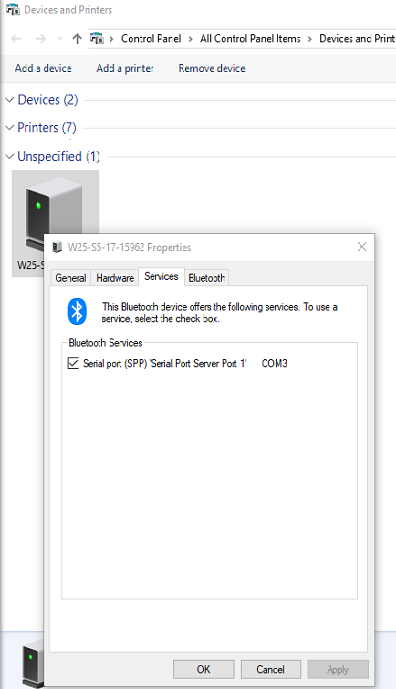
- Öffnen Sie den FaroArm Manager. Wenn Sie diese Software nicht installiert haben, klicken Sie hier, um den neuesten Treiber herunterzuladen und zu installieren.
- Klicken Sie unten rechts auf das Dropdownmenü Adapters und wählen Sie Bluetooth.
HINWEIS: Sobald die Dropdown-Liste Adapter auf Bluetooth umgeschaltet ist, ziehen Sie das USB-Kabel ab.
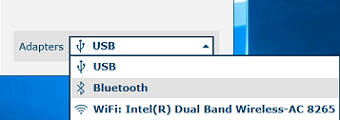
- Verwenden Sie das Dropdownmenü unter Geräte, um den COM-Port auszuwählen.
- Klicken Sie auf das +-Symbol, um eine Verbindung mit dem FaroArm herzustellen.
- Sie sollten nun vom FaroArm Manager die Nachricht erhalten, dass Bluetooth jetzt verbunden ist.
Wenn die Seriennummer des Arms nicht angezeigt wird (als Zeichen für eine erfolgreiche Bluetooth-Verbindung), starten Sie bitte den PC neu.