Erstellen einer Projektpunktwolke in SCENE
Übersicht
Eine Projektpunktwolke präsentiert die Scandaten des Projekts in einer optimierten räumlichen Struktur für die schnelle Visualisierung großer Mengen von Scanpunkten. Scanpunkte werden je nach Kameraposition und Punktsichtbarkeit geladen und visualisiert, sodass Benutzer alle Scans eines Scanprojekts gleichzeitig einsehen können.
Erstellen einer Projektpunktwolke
Führen Sie die folgenden Schritte aus, um eine Projektpunktwolke in SCENE zu erstellen:
- Öffnen Sie das Projekt und klicken Sie auf Erkunden.
- Klicken Sie auf Projektpunktwolke und Erstellen.

- Passen Sie die Punktwolkeneinstellungen an und klicken Sie auf OK.
Hinweis: Eine Projektpunktwolke ist zwei- bis viermal so groß wie die Quell-Scandateien. SCENE verwendet bei der Erstellung der Punktwolke auch temporäre Dateien, die bis zu sieben Mal so groß sind wie die ursprünglichen Scandateien. Stellen Sie sicher, dass auf der Zielfestplatte und im temporären Ordner genügend Speicherplatz für diesen Vorgang vorhanden ist.
Projektpunktwolke – Einstellungen

Beseitigen doppelter Punkte - Dieser Filter entfernt doppelte Punkte, die bei der Aunahme von Punkten aus überlappenden Scans entstehen. Dieser Filter verbessert die visuelle Qualität der Punktwolke und reduziert die Anzahl der Punkte. Durch Erhöhen des Suchradius wird eine größere Anzahl von Punkten entfernt.
Oberflächen schließen - Dieser Filter fügt Punkte ein, um dichtere Oberflächen zu erzeugen und die Bildqualität zu verbessern.
- Alle Farbdetails verwendet die hochauflösenden Bilder des Scanners, um Farbdaten zu erhalten und bessere Farbdetails zu liefern. Durch die Verwendung der Kamerabilder werden die Schmiereffekte reduziert und mehr Farbdetails sichtbar.
Diese Optionen erhöhen die Dateigröße und die Verarbeitungszeit.
Punktdichte homogenisieren - Dieser Filter gleicht die Dichte der Punkte innerhalb der Punktwolke durch das Verringern der Anzahl von Punkten in Bereichen, in denen die durchschnittliche Zieldichte überschritten wurde, aus.
- Zellgröße kann verwendet werden, um die Zieldichte zu ändern.
Hinweis: Oberflächen schließen und Punktdichte homogenisieren können nicht gleichzeitig verwendet werden.
Farbausgleich anwenden - Dieser Filter minimiert den Farbkontrast zwischen den Scans, um Farbtemperaturänderungen während des Scanvorgangs zu kompensieren.
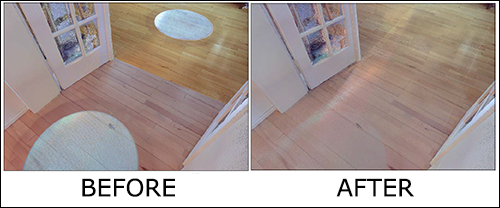
Entfernungsfilter - Dieser Filter beschränkt die Punkte, die verwendet werden, um die Projektpunktwolke auf einen definierten Bereich durch Angabe einer bestimmten Entfernung von der zugehörigen Scannerposition festzulegen. Dadurch können überschüssige Scandaten eliminiert und die Gesamtdateigröße reduziert werden.
CPU Auslastung - Mit dieser Einstellung wird die Anzahl der Computerprozessorkerne zugewiesen, die zum Erstellen der Projektpunktwolke verwendet werden sollen. Durch die Verwendung von mehr Kernen wird die Zeit für die Erstellung der Punktwolke verringert, es verbleiben jedoch weniger Ressourcen für andere Programme, die auf dem Computer ausgeführt werden.
Temporärer Datenordner - Diese Einstellung definert den Ordner, in dem temporäre Dateien während der Erstellung der Punktwolke gespeichert werden. Diese Daten werden gelöscht, wenn die Punktwolke fertig ist. Je nach verwendeten Einstellungen sollte dieser Ordner eine freie Speicherkapazität haben, welche dem Zwei- bis Siebenfachen der Größe der Quellscans entspricht.
Festplattenplatz - Diese Information zeigt den für den Vorgang verfügbaren Speicherplatz an.
SCENE 5 oder früher
- Öffnen Sie die Projektdatei und klicken Sie auf die Scanpunktwolke
 in der oberen Symbolleiste.
in der oberen Symbolleiste. - Verwenden Sie das Punktwolkenfenster, um ihre Einstellungen zu definieren.

- Beseitigen doppelter Punkte - Dieser Filter entfernt doppelte Punkte, die bei der Aunahme von Punkten aus überlappenden Scans entstehen. Dieser Filter verbessert die visuelle Qualität der Punktwolke und reduziert die Anzahl der Punkte. Durch Erhöhen des Suchradius wird eine größere Anzahl von Punkten entfernt.
- Punktdichte homogenisieren - Dieser Filter gleicht die Dichte der Punkte innerhalb der Punktwolke durch das Verringern der Anzahl von Punkten in Bereichen, in denen die durchschnittliche Zieldichte überschritten wurde, aus.
- Farbausgleich anwenden - Dieser Filter minimiert den Farbkontrast zwischen den Scans, um Farbtemperaturänderungen während des Scanvorgangs zu kompensieren.
- CPU Auslastung - Mit dieser Einstellung wird die Anzahl der Computerprozessorkerne zugewiesen, die zum Erstellen der Projektpunktwolke verwendet werden sollen. Durch die Verwendung von mehr Kernen wird die Zeit für die Erstellung der Punktwolke verringert, es verbleiben jedoch weniger Ressourcen für andere Programme, die auf dem Computer ausgeführt werden.
- Temporärer Datenordner - Diese Einstellung definert den Ordner, in dem temporäre Dateien während der Erstellung der Punktwolke gespeichert werden. Diese Daten werden gelöscht, wenn die Punktwolke fertig ist. Je nach verwendeten Einstellungen sollte dieser Ordner eine freie Speicherkapazität haben, welche dem Zwei- bis Siebenfachen der Größe der Quellscans entspricht.
- Festplattenplatz - Diese Information zeigt den für den Vorgang verfügbaren Speicherplatz an.
- Klicken Sie auf OK.
Stichwörter: Scene, Focus, 3D, Punktwolken

