Ferninstallation und -einrichtung für den BuildIT Projektor
 Übersicht
Übersicht
Grundlegende Inspektions- und Messabläufe können nun über einen Webbrowser auf einem mobilen Gerät mit einer neuen BuildIT-Fernbedienungsschnittstelle gesteuert werden. Verwenden Sie die Applikation um Mess- und Inspektionsbefehle zu öffnen, die Geometrie für die Inspektion auszuwählen und Messungen auszulösen und zu akzeptieren während Sie entfernt vom Computer mit BuildIT 2019.5 und neuer arbeiten.
Je nach Version sind Installation und Einrichtung unterschiedlich. Bitte fahren Sie mit dem entsprechenden Abschnitt für Ihre Version fort:
Installation und Einrichtung (BuildIT 2021 und neuer)
Gehen Sie bei Installationen ab Version 2021 wie unten beschrieben vor.
- Open BuildIT. Navigieren Sie in der Menüleiste zu Datei > Einstellungen > Schnittstelle. Klicken Sie im Abschnitt HTTP-Server auf das Kontrollkästchen neben Externer Zugriff und dann auf OK.
Bitte beachten Sie, dass die Verbindung zum Server nicht verschlüsselt ist und keine Authentifizierung erfordert, sodass sich jeder in Ihrem internen Netzwerk mit Ihrer BuildIT Sitzung verbinden und diese steuern kann. Dadurch ist die Einrichtung sehr einfach aber seien Sie sich der Sicherheitsauswirkungen bewusst.

- Klicken Sie anschließend auf das Menü Projekt und wählen Sie Mit Fernbedienung verbinden > Mit Mobil-Fernbedienung verbinden.
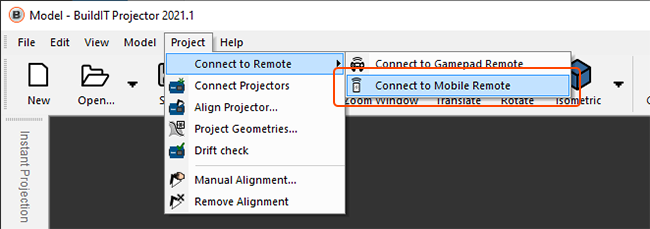
- Das BuildIT Remote-Fenster wird geöffnet und zeigt einen QR-Code an. Scannen Sie den QR-Code mit Ihrem mobilen Gerät und gehen Sie zur URL. Sie können die IP-Adresse und die Portnummer, die unter dem QR-Code aufgeführt sind, auch manuell eingeben.
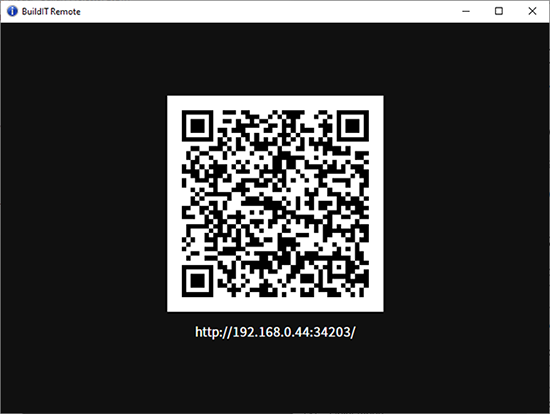
| Hinweis: Wenn Sie keine Verbindung herstellen können, stellen Sie sicher, dass Sie mit demselben Netzwerk verbunden sind wie der Computer, auf dem BuildIT läuft. In einigen Fällen ist die im Fenster des Remote Control Servers angezeigte IP-Adresse möglicherweise nicht dieselbe, wenn sie mit einem gemeinsamen Netzwerk verbunden sind. In diesem Fall müssen Sie die IP-Adresse für den BuildIT-Computer verwenden, wie sie auf der freigegebenen Netzwerkschnittstelle aufgeführt ist. |
Benutzerschnittstelle und Einsatz des Projektors
Die Fernbedienungsschnittstelle besteht aus 4 Hauptseiten, die über das Seitenauswahlsymbol (4 kleine Quadrate) zugänglich sind. Die Benutzerschnittstelle ist intuitiv bedienbar, doch wird im Folgenden ein kurzer Überblick über das Layout gegeben. Darüber hinaus veranschaulicht das folgende Video die Funktionen und allgemeinen Aufgaben.
Benutzerschnittstelle
|
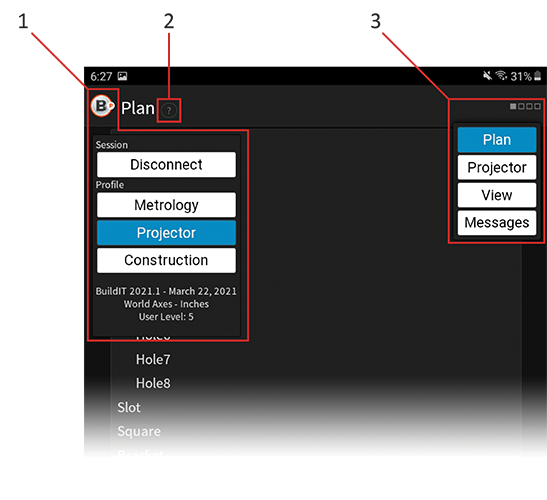 |
Video mit Übersicht zur Bedienung
Sie können nicht auf YouTube zugreifen? Klicken Sie hier, um dieses Video herunterzuladen.
Gehen Sie bei Installationen der Versionen 2020.5 - 2020.8 wie unten beschrieben vor.
HTTP (Web) Server in BuildIT aktivieren
In den Einstellungen: Aktivieren Sie auf der Schnittstellenseite im Abschnitt http Server das Kontrollkästchen "Enabled (Aktiviert)", um den Server zu aktivieren. Bitte beachten Sie, dass die Verbindung zum Server nicht verschlüsselt ist und keine Authentifizierung erfordert, sodass sich jeder in Ihrem internen Netzwerk mit Ihrer BuildIT Sitzung verbinden und diese steuern kann. Dadurch ist die Einrichtung sehr einfach aber seien Sie sich der Sicherheitsauswirkungen bewusst.

Nachdem BuildIT gestartet und der http Server aktiviert wurde wird in der Nachrichtenleiste eine Nachricht mit der Adresse angezeigt, mit der Sie sich verbinden können, siehe Mit dem Remote Control Server verbinden.
Mit dem Remote Control Server verbinden
Geben Sie mithilfe des Browsers in Ihrem Mobilgerät die im vorherigen Abschnitt oben angegebene URL ein. Die BuildIT Remote Homepage sollte angezeigt werden.

| Hinweis: Wenn Sie keine Verbindung herstellen können stellen Sie sicher, dass Sie mit demselben Netzwerk verbunden sind wie der Computer auf dem BuildIT Metrology ausgeführt wird. In einigen Fällen ist die im Fenster des Remote Control Servers angezeigte IP-Adresse möglicherweise nicht dieselbe, wenn sie mit einem gemeinsamen Netzwerk verbunden sind. In diesem Fall müssen Sie die IP-Adresse für den BuildIT-Computer verwenden, wie sie auf der freigegebenen Netzwerkschnittstelle aufgeführt ist. |
| Hinweis: Wenn Sie die Seite zu Ihrem Startbildschirm hinzufügen und von dort aus darauf zugreifen erscheint sie im Vollbildmodus. |

Gehen Sie bei Installationen der Versionen 2019.5 - 2020.2 wie unten beschrieben vor.
- Falls noch nicht installiert befolgen Sie das Standardinstallationsverfahren für die BuildIT Metrology Software auf Ihrem Computer. Die aktuelle Version von BuildIT Remote Control wurde angepasst, so dass sie mit BuildIT 2019.5 und höher zusammen arbeitet.
- Laden Sie die BuildIT Remote Control Prozessdateien herunter. Extrahieren Sie nach dem Herunterladen den Inhalt der ZIP-Datei in einen Ordner auf Ihrem Computer.
Registrieren Sie die Installation von BuildIT als Metrology Server
- Gehen Sie im BuildIT Installationsverzeichnis (normalerweise C:\Programme\BuildIT\BuildIT Metrology 20xx) zum Ordner data\profiles und doppelklicken Sie auf die Batchdatei ProfileChooser.bat.

- Klicken Sie in dem angezeigten Fenster (Ihr Fenster hat möglicherweise andere Optionen als die angezeigte) unten auf die Schaltfläche "Setup Remote".

-
Damit wird automatisch die Installation von BuildIT als Metrology Server registriert, und es wird auch eine Firewall Ausnahme hinzugefügt, um eine eingehende Verbindung zu BuildIT von der Remote Control-Anwendung zu ermöglichen. Das Ergebnis wird in einem Textfenster angezeigt:

Hinweis: Wenn eine der folgenden Fehlermeldungen angezeigt wird: "Alte Firewall-Regel entfernen..." oder "Vorherige COM Registrierung entfernen...", so können diese sicher ignoriert werden da sie lediglich darauf hinweisen, dass frühere Versionen dieser Elemente nicht vorhanden waren.
Starten Sie den Remote Control Server
- Vergewissern Sie sich das die aktuell installierte BuildIT Metrology Anwendung mindestens einmal ausgeführt wurde (gestartet und gestoppt).
- Führen Sie die Datei "Start Remote Control Server.process" (im Download der BuildIT Remote Control enthalten) aus, indem Sie darauf doppelklicken.
- Sie können den Prozess auch innerhalb von BuildIT starten, indem Sie auf die Schaltfläche "Play Process" klicken, dann die Datei "Start Remote Control Server.process" auswählen und dieses öffnen.

- Sie können den Prozess auch innerhalb von BuildIT starten, indem Sie auf die Schaltfläche "Play Process" klicken, dann die Datei "Start Remote Control Server.process" auswählen und dieses öffnen.
- Notieren Sie die URL (IP-Adresse und Port), auf der der Webservice läuft.

| Hinweis: Sowohl die Hauptanwendung BuildIT als auch der Terminal Bildschirm BuildIT Remote müssen während einer Remote Verbindung ausgeführt werden (Fenster können minimiert werden). Wenn einer der beiden geschlossen ist geht die Verbindung zu Ihrem Mobilgerät verloren. |


 Symbol: Bildschirmhilfe, spezifisch für jede Seite.
Symbol: Bildschirmhilfe, spezifisch für jede Seite.