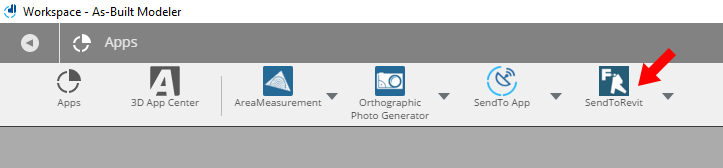Installation der Send-To Revit -App im As-Built -Modeler
Der Download und die Installation von As-Built Modeler ist in der Setuproutine von As-Built for Revit 2019.2 und später enthalten. Der Installationsprozess erzwingt jedoch einen Neustart, bevor die gesamte Einrichtung abgeschlossen ist. Dies verhindert die Installation der „Send-to-Revit“ App. Um dies zu verhindern, installieren Sie bitte die Software in der unten aufgeführten Reihenfolge.
Hinweis: Bevor Sie fortfahren, speichern Sie alle geöffneten Dateien und schließen Sie alle unnötigen Programme.
- Installieren Sie den As-Built Modeler.
- Starten Sie nach Abschluss der Installation Windows neu.
- Als nächstes installieren Sie As-Built for Revit. Während der Installation wird die Funktion „Send-to-Revit“ automatisch mit As-Built Modeler registriert.
Wenn Sie As-Built for Revit bereits installiert haben (und dann den As-Built Modeler installiert haben), können Sie die "Send-to-Revit"-Anwendung manuell laden/installieren.
- Starten Sie den Modeler. Klicken Sie auf das Anwendungssymbol
 in der oberen rechten Ecke der Benutzeroberfläche.
in der oberen rechten Ecke der Benutzeroberfläche.
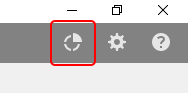
- Klicken Sie auf das Symbol Apps um das Fenster ‚Apps‘ zu öffnen.
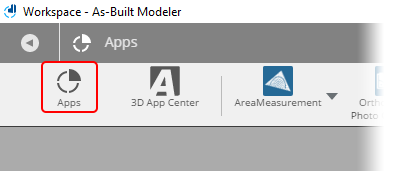
- Klicken Sie auf die Schaltfläche Installieren. Navigieren Sie dann zu dem Ordner, der die App enthält. Sie finden die Datei SendToRevit.fpp im Ordner: C:\Programme\FARO\As-Built {Versionsnummer} for Revit\SendToRevitSceneApp.
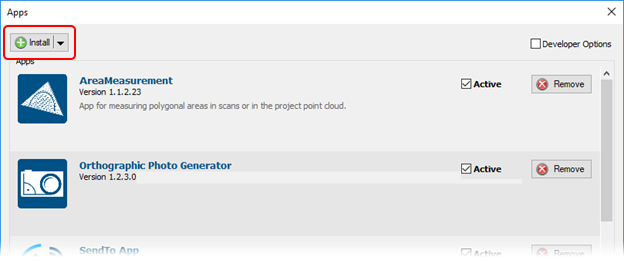
- Wenn Sie dazu aufgefordert werden, klicken Sie auf die Schaltfläche Installieren.
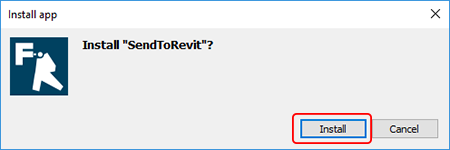
- As-Built Modeler bestätigt dann die Installation. Klicken Sie auf OK.
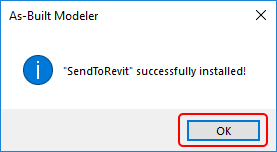
- Schließen Sie alle geöffneten Dialogfelder. Die „Send-to-Revit“-App sollte nun in der Hauptleiste der App angezeigt werden.