Anweisungen zum Herunterladen und Installieren der Firmware für Quantum FaroArm/ScanArm und Gage
Übersicht
Hinweis: Wenn Ihr FaroArm gewartet wird, wird die neueste Firmware installiert. Service-Updates können auch das Herunterladen des neuesten Treibers erfordern. Planen Sie daher, den Treiber herunterzuladen und zu installieren, BEVOR Sie das Gerät verwenden.
WARNUNGEN:
- Die unten bereitgestellte Firmware ist nur mit den oben in diesem Artikel aufgeführten FaroArm- und Gage-Modellen kompatibel. Sie ist nicht kompatibel mit Legacy Gage oder anderen FaroArm-Modellen.
- Das Herunterladen von Firmware aus einer anderen als der von FARO ausdrücklich angegebenen Quelle kann zum Erlöschen der Garantie und zu Schäden an Ihrem FaroArm führen.
Kurzanleitung
- Überprüfen Sie die unterstützte Hardware, die am Anfang dieses Artikels aufgeführt ist.
- Vergewissern Sie sich, dass Ihr Computer und die FaroArm®Batterie vollständig aufgeladen sind und dass die Netzteile an eine Steckdose angeschlossen sind.
- Verwenden Sie ein USB Kabel, um den FaroArm an den Computer anzuschließen und einzuschalten.
- Klicken Sie auf den Link unten, um die neueste Firmware-Datei auf Ihren PC herunterzuladen.
Datum Version Februar 2024 820.14 - Entpacken Sie die Firmware Datei in einen leeren Ordner auf dem Computer.
- Führen Sie die Firmware Installationsdatei aus.
Was ist neu
Wer braucht dieses Upgrade
Wurde Ihr FaroArm von FARO nach dem {FaroArmQSMD}} gewartet, wurde die neueste Firmware vom Servicetechniker bereits installiert. Überprüfen Sie die Firmware Versionsnummer, um sicherzugehen, dass Sie die neueste Version haben.
Video
In dieser 2-minütigen Einführung können Sie die Vorteile des FARO QuantumS FaroArm sehen. Der QuantumS ist ein tragbares Koordinatenmessgerät (PCMM), das Produzenten eine einfache Überprüfung der Produktqualität ermöglicht, indem 3D Inspektionen, Dimensionsanalysen, CAD Vergleiche, Werkzeugzertifizierungen, Reverse Engineering und vieles mehr durchführt werden können.
Übersicht
Ihr Quantum Serie FaroArm oder ScanArm oder Design ScanArm funktioniert am besten, wenn es die neueste Firmware benutzt. Diese aktualisierte Firmware enthält Verbesserungen und Funktionen, die es einfacher machen, Ihre Arbeit schnell zu erledigen. Nachdem Sie die Firmware Installationsdatei ausgeführt haben, befindet sich die Firmware auf dem FaroArm.
Wenn FARO Werkstechniker Ihren FaroArm warten, stellen sie alle neuesten Hardware Verbesserungen zur Verfügung. Sie installieren auch die neueste Firmware, um diese Verbesserungen zu unterstützen. Jedoch erfordern diese Verbesserungen oft den neuesten Treiber. Also, planen Sie das Herunterladen und Installieren des Treibers BEVOR Sie dieses Gerät verwenden.
WARNUNG: Das Herunterladen von Firmware von einer anderen als der von FARO ausdrücklich angegebenen Quelle kann zum Erlöschen der Garantie führen und Schäden an Ihrem FaroArm verursachen.
Vorbereiten
Sehen Sie diese Tabelle durch, um einen erfolgreichen Abschluss sicherzustellen.
| Benötigte Zeit | Diese Prozedur kann bis zu 30 Minuten dauern und darf nicht unterbrochen werden da ansonsten das Upgrade nicht funktionieren wird. |
| Voraussetzungen |
|
Installationsanweisungen
- Vergewissern Sie sich, dass die Batterie des FaroArm vollständig aufgeladen ist und dass das Netzteil an eine Steckdose angeschlossen ist. Führen Sie dasselbe für den Computer aus, auf dem Sie die Installationsdatei ausführen. Auf diese Weise wird die Aktualisierung bei einem Stromausfall nicht unterbrochen.
- Schließen Sie den FaroArm mit einem USB Kabel an den Computer an.
- Schalten Sie den Computer und den FaroArm ein. Vergewissern Sie sich, dass alle Anwendungen geschlossen sind und nichts mit dem FaroArms kommuniziert.
- Klicken Sie auf den Link im Abschnitt Kurzanleitung dieses Artikels , um die neueste Firmware Installationsdatei auf den Computer herunterzuladen.
- Entpacken Sie die Datei in einen leeren Ordner.
- Führen Sie die Firmware-Installationsdatei .exe aus. Schalten Sie den FaroArm nicht aus, während das Update Programm läuft.
- Wenn die Aktualisierung abgeschlossen ist, überprüfen Sie die Firmware Versionsnummer um zu bestätigen, dass die Firmware aktualisiert wurde. Es gibt zwei Methoden, dies zu tun.
- Überprüfen Sie mit Hilfe des FaroArm Managers—Benötigt den USB FaroArm Treiber Version 6.0.0.63 oder höher auf dem Computer, auf dem die Firmware Installationsdatei läuft. Es wird keineLizenz benötigt.
- Kontrolle mit Measure 10—Measure 10 muss auf dem Computer, auf dem die Firmware Installationsdatei läuft, installiert und lizenziert sein.
Überprüfen Sie die Firmware Versionsnummer mit Hilfe des FaroArm Managers
- Klicken Sie in Microsoft Windows auf das StartSymbol, dann auf Alle Anwendungen oder Alle Programme > FARO > FaroArm Manager. Das Hauptfenster des FaroArm Managers erscheint.
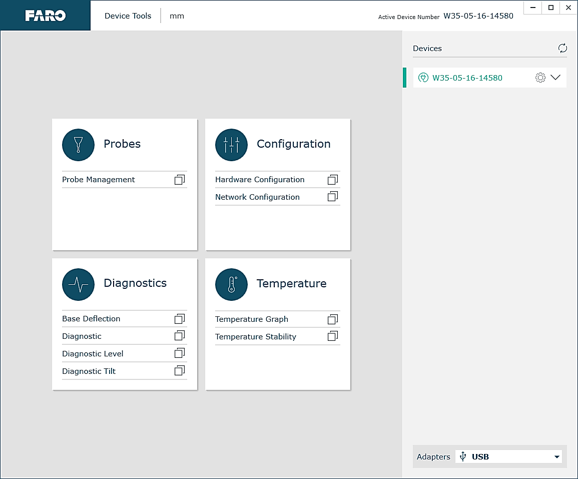
- Klicken Sie im Steuerungsfeld Konfiguration auf Hardwarekonfiguration. Das Fenster zur Konfiguration der Hardware wird angezeigt.
- Vergewissern Sie sich im oberen Panel, dass die Nummer der Firmware Version 820.14} ist.
Wenn nicht, wiederholen Sie die Installationsanweisungen.
Ihr FaroArm kann jetzt verwendet werden.
Überprüfen Sie die Firmware Version mit Measure 10.7.6 und neuer
- Klicken Sie in Microsoft Windows auf dasStartSymbol, dann Alle Anwendungen oder Alle Programme > FARO > Measure 10.
- Auf dem Hauptmenü klicken Sie Geräte > Geräte Systemsteuerung (in einigen Versionen Hardware Konfiguration genannt). Die Systemsteuerung für FARO Geräte erscheint.
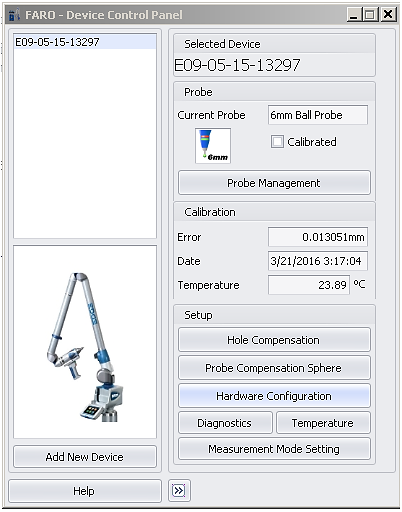
- Klicken Sie auf Hardwarekonfiguration. Das Fenster zur Konfiguration der Hardware wird angezeigt.
- Vergewissern Sie sich im oberen Panel, dass die Nummer der Firmware Version 820.14} ist.
Wenn nicht, wiederholen Sie die Installationsanweisungen.
Ihr FaroArm kann jetzt verwendet werden.
Siehe auch
- USB Treiber für den FaroArm, ScanArm und FARO Gage
- Herunterladen der Firmware für Laser Line Probe (LLP)
- Einführung in den FaroArm Manager und allgemeine Anleitung
- Benutzerhandbuch für die Quantum S und Quantum M FaroArme und den Laser ScanArm
Stichwörter:
Neuinstallieren, Neuinstallation, neu installieren, Aktualisierung, aktualisieren, herunterladen, letzte Firmware, aktuelle Firmware, neuste Firmware, neue Firmware, Was gibt's Neues, What‘s New
